Premiere Elements 11の
WEBへのアップロード方法
Premiere Elements 11では、FacebookやYouTubeに直接動画をアップロードすることができます。ここでは、FacebookとYouTubeに動画をアップロードする方法を説明していきます。
- Premiere Elements 11目次
1Facebookにアップロードをする方法

プレビューウィンドウ右上の「書き出し・配信」ボタンをクリックしてください。
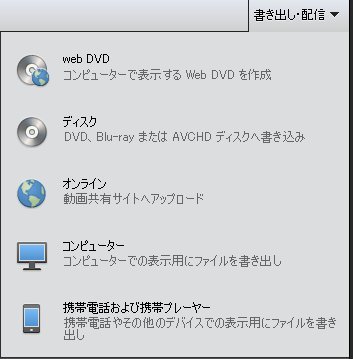
パネルが表示されるので、オンラインを選択します。

オンラインの設定パネルになります。今回はFacebookへのアップロードを行うのでFacebookを選択してから「次へ」をクリックします。
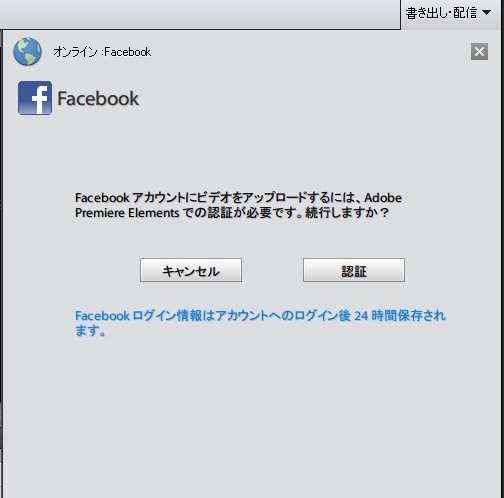
認証確認の画面になります。「認証」をクリックしてください。
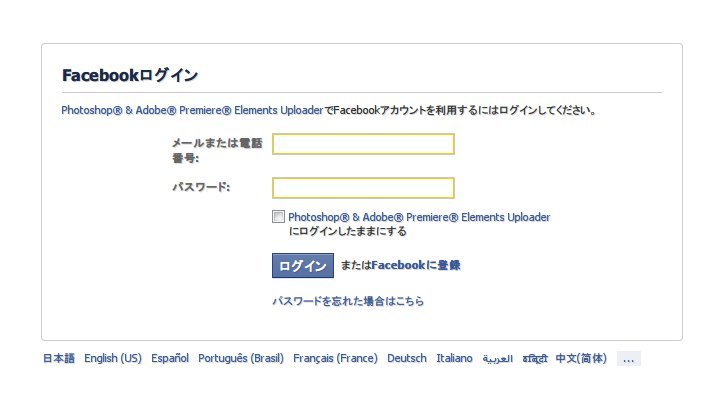
インターネットブラウザーが自動で起動します。Facebookのログイン画面が表示されるのでログインをしてください。Facebookのアカウントをお持ちでない方はFacebookに登録を行いアカウントの作成をしてください。
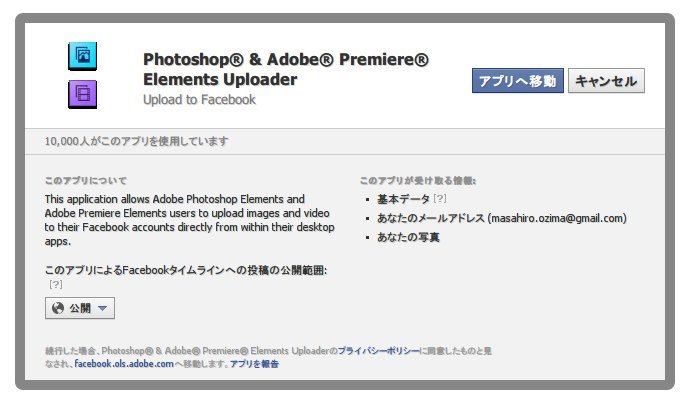
公開のために必要なアプリが表示されます。「アプリへ移動」をクリックしてください。
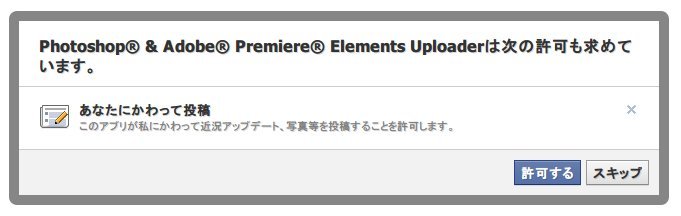
アプリのインストールの許可を求められます。「許可する」をクリックします。
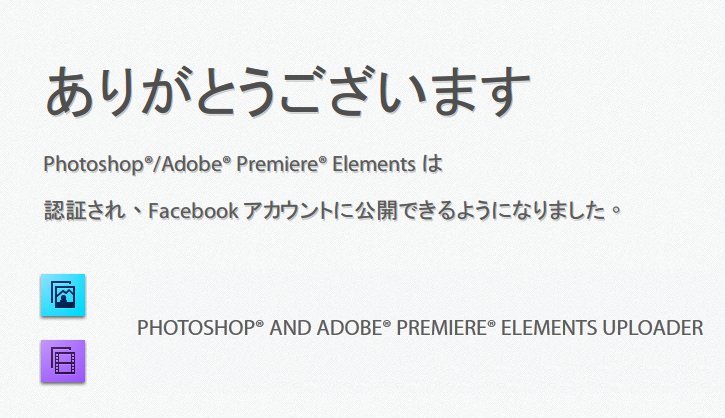
アプリのインストールが終了し、公開の準備が整いました。インターネットブラウザーからPremiere Elements 11の設定に戻りましょう。
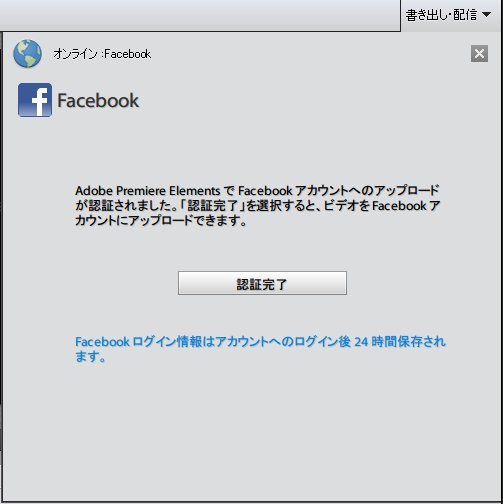
上の画像がPremiere Elements 11で表示されています。「認証完了」をクリックします。
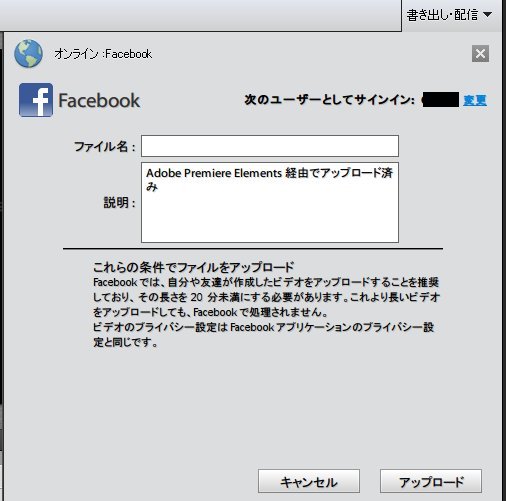
アップロードする動画の基本情報を設定する画面になります。ファイル名や説明を書き込みましょう。設定が終わったらアップロードを押します。
※ 黒塗りの部分はユーザー名になります
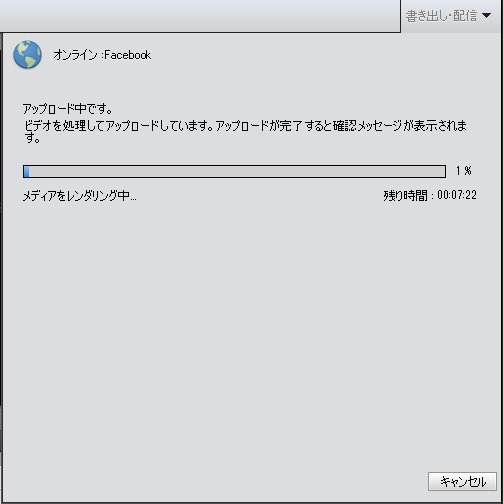
アップロードが開始されたら、完了をするまで待機します。
Facebookへの動画のアップロードはこれで終了になります。アプリのインストールなどがありますが難しい作業ではないのでチャレンジしてみてください。
2YouTubeにアップロードをする方法

Facebookと同じく、「書き出し・配信」をクリックします。
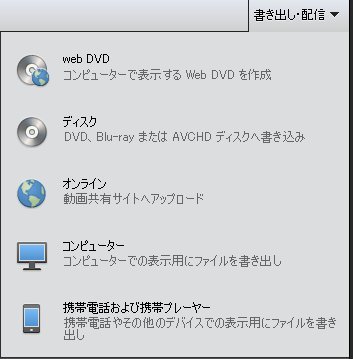
パネルが表示されます、「オンライン」を選択してください。
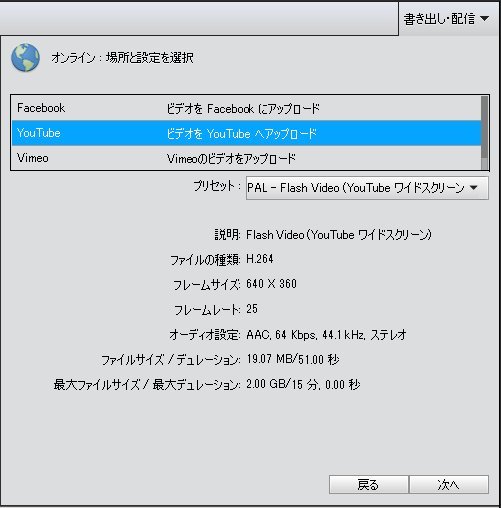
YouTubeを選択したら、「次へ」をクリックします。
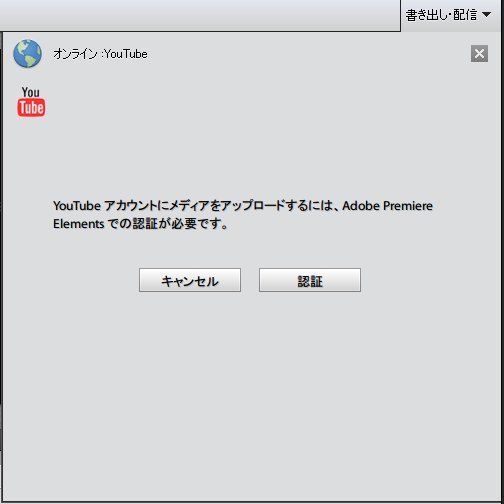
認証が必要となるので、「認証」をクリックします。クリック後に自動的にインターネットブラウザーが起動します。
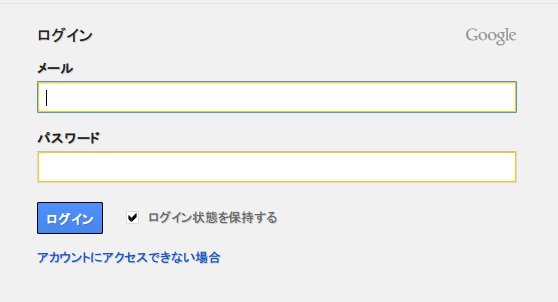
Googleのアカウント画面になります。ログインをしてください。Googleのアカウントを持っていない場合はアカウントを製作してください。

「アクセスを許可」をクリックします。
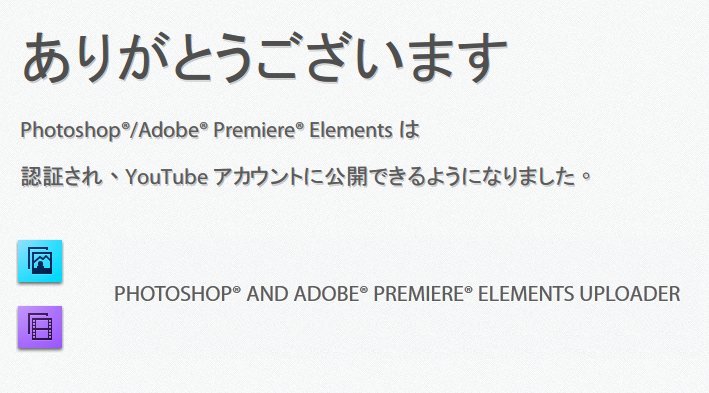
これでインターネットブラウザー上での作業は終了になります。Premiere Elements 11で引き続き作業を行いましょう。
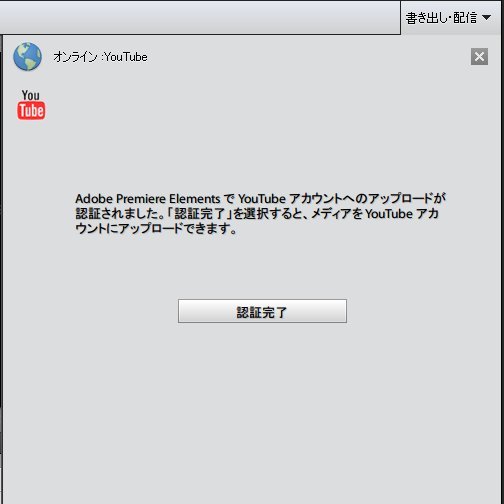
「認証完了」をクリックします。
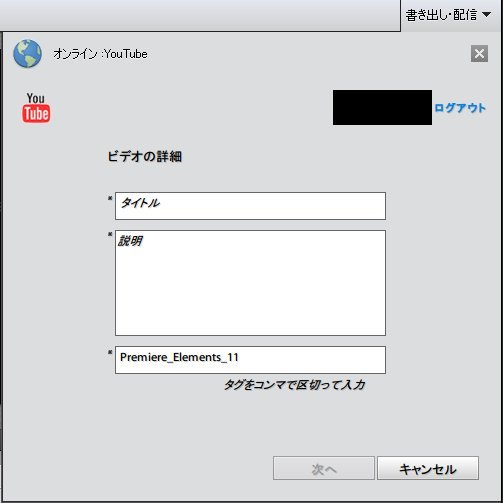
アップロードする動画の基本情報を記述するページになります。記述が終わったら「次へ」をクリックします。
※ 黒塗りの部分はアカウント名称になります
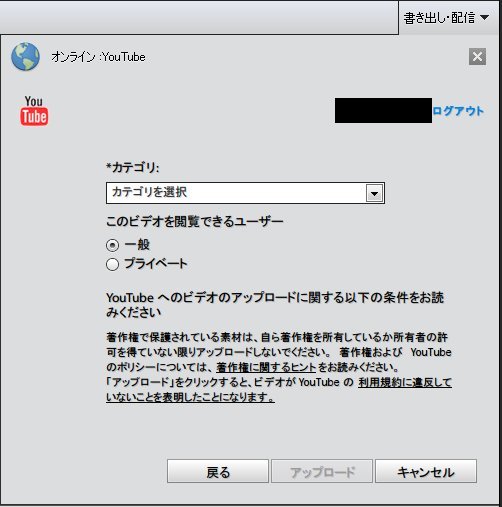
公開するカテゴリ、閲覧できるユーザーの選択を行います。設定が終了したら「アップロード」をクリックしてください。

アップロードが開始されます。終了したらYouTubeに動画が公開されます。 これでYouTubeへの動画のアップロード方法は終了になります。ぜひ、製作した動画を公開してみてください。
最近は、インターネットに動画を投稿することは一般的なことになりました。多くの方々が仕事や趣味で動画を投稿しています。それと同時に、プライバシーの問題も数多く発生するようになっています。インターネットに動画を投稿する際は、投稿しても問題がない動画なのかよく考えた上でアップロードを行いましょう。また、BGMや画像などに著作権がある場合があります。無許可で楽曲を使用した場合など不要なトラブルの原因になるかもしれません。権利関係などにも十分注意して動画のアップロードを行なってください。
これで、Premiere Elements 11の基本的な説明は終了になります。すべての項目を見て頂ければ少なくともPremiere Elements 11の操作方法は最低限わかるようになっているはずです。ここからは、実際に動画を製作していく中で覚えていってください。それでは、Premiere Elements 11での動画製作をお楽しみください。
- Premiere Elements 11目次
-
- Premiere Elements 11の特徴
- Premiere Elements 11のインストール方法
- Premiere Elements 11の起動&新規プロジェクト作成
- Premiere Elements 11のプロジェクトの保存と開き方
- Premiere Elements 11の基本画面
- Premiere Elements 11に画像を取り込む方法
- Premiere Elements 11に映像を取り込む方法
- Premiere Elements 11に音声を取り込む方法
- Premiere Elements 11のタイムラインへの並べ方
- Premiere Elements 11の素材の長さを調整する方法
- Premiere Elements 11の素材サイズの変更方法
- Premiere Elements 11の素材へのエフェクトの追加
- Premiere Elements 11のエフェクトの調整
- Premiere Elements 11の各データの繋ぎ目調整
- Premiere Elements 11テキストの挿入
- Premiere Elements 11テキストの編集
- Premiere Elements 11のインスタントムービー機能
- Premiere Elements 11のムービー保存方法
- Premiere Elements 11のDVDへの保存方法
- Premiere Elements 11のWEBへのアップロード方法
他の動画制作ソフトの使い方


After Effects CS6
映像のデジタル合成やアニメーションなどを行うことが出来るソフトになっており、この分野では代表的なソフトになっています。


EDIUS Neo 3
ここでは「アマチュア向け」として紹介をしていますが、その機能性は非常に高く家庭用としては最高峰と呼び声が高い製品です。


EDIUS Pro 6.5
「EDIUS Proシリーズ」は文字通りプロフェッショナル用に製作された動画編集ソフトとなっています。


Premiere Pro CS6
ここでは「Premiere Pro CS6」をプロ向けソフト、「Premiere Elements 11」をアマチュア向けソフトとして紹介しています。


Windows Live ムービーメーカー
マイクロソフト社が開発した動画編集ソフトであり、Windowsのパソコンであれば基本的にデフォルトで入っているソフトとなっています。


動画編集ソフトの歴史
ここでは、「動画編集ソフトの歴史」と題して、動画編集ソフトの成り立ちについて順を追って説明をしていきたいと思います。
映像・動画制作をご検討のお客さま
映像・動画制作の目的は、お客さまによって違います。
お客さま一人一人の目的やお悩みに対して的確で柔軟なご対応ができるのは、
完全内製化体制で実績を積んできたボーダーレスならでは。
映像・動画に関するご相談は、対応力と制作技術に自信を持つボーダーレスにお任せください。
ご相談や無料お見積りのご依頼は、電話またはメールからお気軽にどうぞ。





























