Premiere Elements 11の
素材の長さを調整する方法
ここでは、Premiere Elements 11に取り込んだ素材の長さを調整する方法を説明していきます。映像であれば撮影時に大まかな長さの調整はできますが、画像はPremiere Elements 11でしか表示時間の調整はできません。長さ調整のテクニックは動画編集では必須テクニックなので必ず覚えておきましょう。
- Premiere Elements 11目次
1画像の長さ調整
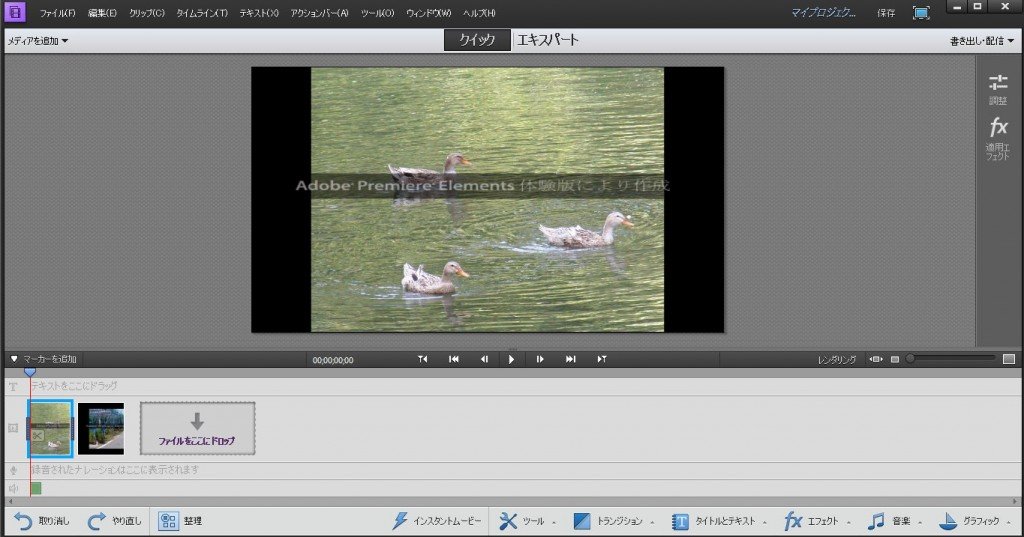

ここでは、「鳥の画像」の長さ調整を行いたいと思います。タイムライン上の「鳥の画像」をクリックします。選択された画像は水色の枠線で囲まれます。また、上の画像のタイムラインはクイックモードのものになります。
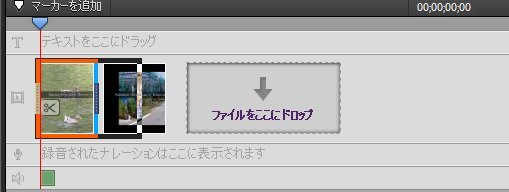
クリップの端にマウスカーソルを合わせ、「⇔」をドラッグすると水色だった枠線がオレンジ色に変化します。ここで長さの調整が可能になっています。
調整前>

調整後>

「鳥の画像」の表示時間が長くなりました。ここでは、表示時間を長くしましたが短くすることも可能です。用途に合わせて調整をしてみてください。
注意事項としては、映像と音声に関しては「元の長さ以上にはできない」ということです。5分間の映像であれば最長表示時間は5分です。短くすることは可能ですが、長くすることはできません。
2素材が隣接している場合
タイムラインに素材を並べて行くので、当然隣り、もしくは左右に素材が並んでいるはずです。「A・B」で素材が並んでいて、Aを長くした場合はBの先頭がずれ込みます。先ほどの画像で見てみましょう。

これが移動前の画像です。先ほど時間を長くした「鳥の画像」ではなくその後にある「道路の映像」に注目をしてみてください。

大きく後退しました。当然ですが現在調整しているものが優先され、隣接する映像や画像はずれ込みます。長さ調整している素材が優先されるという特徴を覚えておいてください。
3映像の長さ調整
画像の長さ調整はシンプルですが、映像の長さ調整はちょっと複雑です。基本的に動画編集にとって大事なことは撮影された映像をいかに「トリミング(必要な部分の切り出し)」できるかにかかっています。ここでは、映像のトリミング方法に関しても説明をいていきます。


今回は映像の長さ調整を行うので「道路の映像」を選択します。選択されたクリップは先ほどと同じように水色の枠線で囲まれています。

今回は作業をしやすいようにタイムラインの右上にある「ズームバー」で表示調整をしましょう。右に行けば行くほどトラックがより詳細に表示されるようになります。
ズーム前>

ズーム後>

実際に半分ほどズームバーのボタンを動かした様子です。先程よりも詳細にトラックが表示されています。
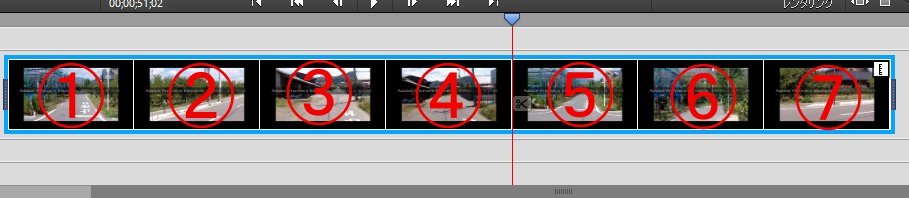
わかりやすいように、トラックを7個に分割しました。例えば、5~7だけが必要で1~4が不要な場合がだとします。
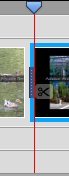
まずは、このスライダーを自分が必要だと思うトラックと不要だと思うトラックの間まで持っていきます。
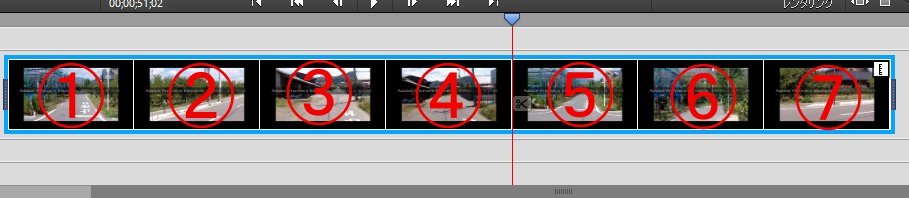
先ほどの画像と同じですが、不要な4と必要な5の間にちょうどスライダーが来ていることになります。
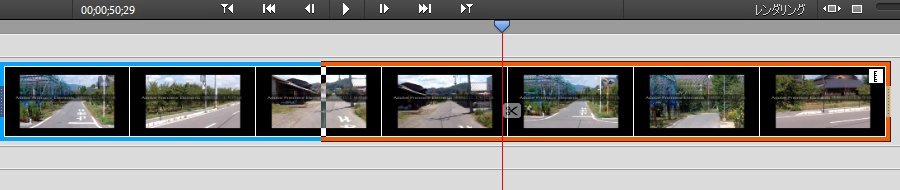
画像の際と同じですが、トラックの先頭からスライダーまで移動をさせます。水色で囲まれている部分が削除される部分で、オレンジの枠線は残る部分になります。
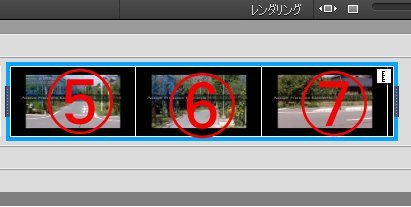
1~4が削除され、「道路の映像」が短くなりました。
このようなかたちで、素材の長さ調整が可能になっています。動画編集におけるトリミングは基本であり同時に奥義でもあります。様々な素材に触れて実際に実験をしてみてください。次はPremiere Elements 11の素材サイズの変更方法について説明をしていきます。
- Premiere Elements 11目次
-
- Premiere Elements 11の特徴
- Premiere Elements 11のインストール方法
- Premiere Elements 11の起動&新規プロジェクト作成
- Premiere Elements 11のプロジェクトの保存と開き方
- Premiere Elements 11の基本画面
- Premiere Elements 11に画像を取り込む方法
- Premiere Elements 11に映像を取り込む方法
- Premiere Elements 11に音声を取り込む方法
- Premiere Elements 11のタイムラインへの並べ方
- Premiere Elements 11の素材の長さを調整する方法
- Premiere Elements 11の素材サイズの変更方法
- Premiere Elements 11の素材へのエフェクトの追加
- Premiere Elements 11のエフェクトの調整
- Premiere Elements 11の各データの繋ぎ目調整
- Premiere Elements 11テキストの挿入
- Premiere Elements 11テキストの編集
- Premiere Elements 11のインスタントムービー機能
- Premiere Elements 11のムービー保存方法
- Premiere Elements 11のDVDへの保存方法
- Premiere Elements 11のWEBへのアップロード方法
他の動画制作ソフトの使い方


After Effects CS6
映像のデジタル合成やアニメーションなどを行うことが出来るソフトになっており、この分野では代表的なソフトになっています。


EDIUS Neo 3
ここでは「アマチュア向け」として紹介をしていますが、その機能性は非常に高く家庭用としては最高峰と呼び声が高い製品です。


EDIUS Pro 6.5
「EDIUS Proシリーズ」は文字通りプロフェッショナル用に製作された動画編集ソフトとなっています。


Premiere Pro CS6
ここでは「Premiere Pro CS6」をプロ向けソフト、「Premiere Elements 11」をアマチュア向けソフトとして紹介しています。


Windows Live ムービーメーカー
マイクロソフト社が開発した動画編集ソフトであり、Windowsのパソコンであれば基本的にデフォルトで入っているソフトとなっています。


動画編集ソフトの歴史
ここでは、「動画編集ソフトの歴史」と題して、動画編集ソフトの成り立ちについて順を追って説明をしていきたいと思います。
映像・動画制作をご検討のお客さま
映像・動画制作の目的は、お客さまによって違います。
お客さま一人一人の目的やお悩みに対して的確で柔軟なご対応ができるのは、
完全内製化体制で実績を積んできたボーダーレスならでは。
映像・動画に関するご相談は、対応力と制作技術に自信を持つボーダーレスにお任せください。
ご相談や無料お見積りのご依頼は、電話またはメールからお気軽にどうぞ。





























