Premiere Elements 11に画像を取り込む方法
Premiere Elements 11の基本的な画面の作りについての説明が終了したので、ここからは実際の操作方法について説明をしていきます。まずは、動画製作のためにPremiere Elements 11にメディアを取り込む方法になります。ここでは、画像の取り込み方について説明をしていきます。
- Premiere Elements 11目次
1「メディアを追加」から取り込む

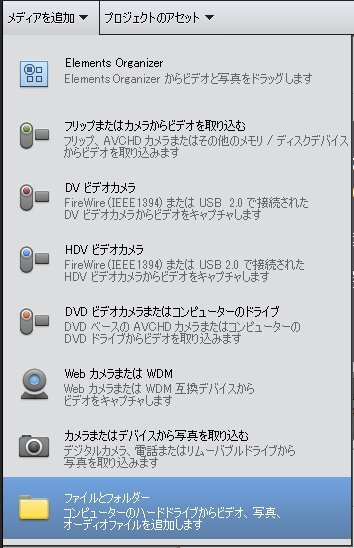
「メディアを追加」をクリックすると追加パネルが出現します。この中の「ファイルとフォルダー」をクリックします。

上の「メディアを追加」の画面が表示されるので、自分が取り込みたい画像を選択して取り込みを行なってください。
2直接画像を取り込む
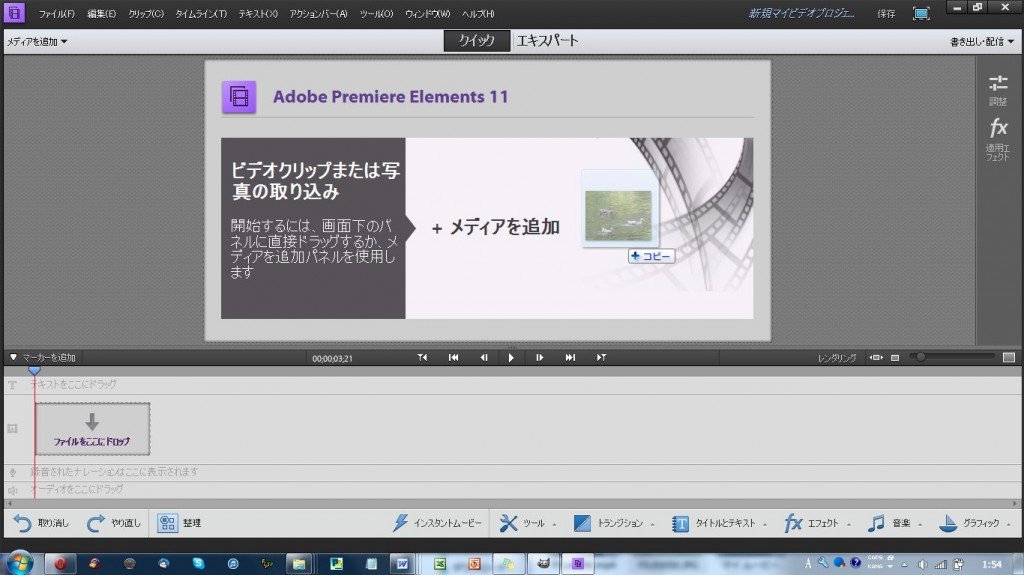
使用したい画像をドラッグアンドドロップで直接取り込む方法もあります。複数の画像を同時に選択して取り込むことも可能になっています。
3Adobe Elements Organizer 11からの取り込み
Premiere Elements 11に同封されている「Adobe Elements Organizer 11」はメディア、人物、場所、イベントなど各シチュエーションなどによって画像や映像を管理することができるソフトになっています。デジタルカメラやビデオカメラの管理をAdobe Elements Organizer 11で行なっておけば、いざ動画製作を行う際に非常に便利です。
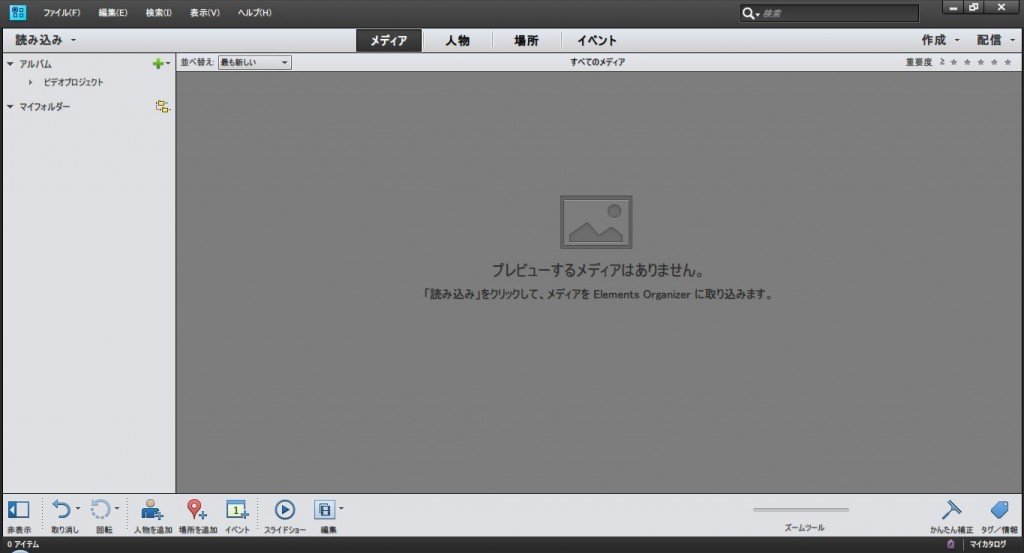
Adobe Elements Organizer 11の画面になります。Adobe Elements Organizer 11に追加されているメディアはドラッグアンドドロップで簡単にPremiere Elements 11に追加することが可能です。
4取り込まれた際の編集画面
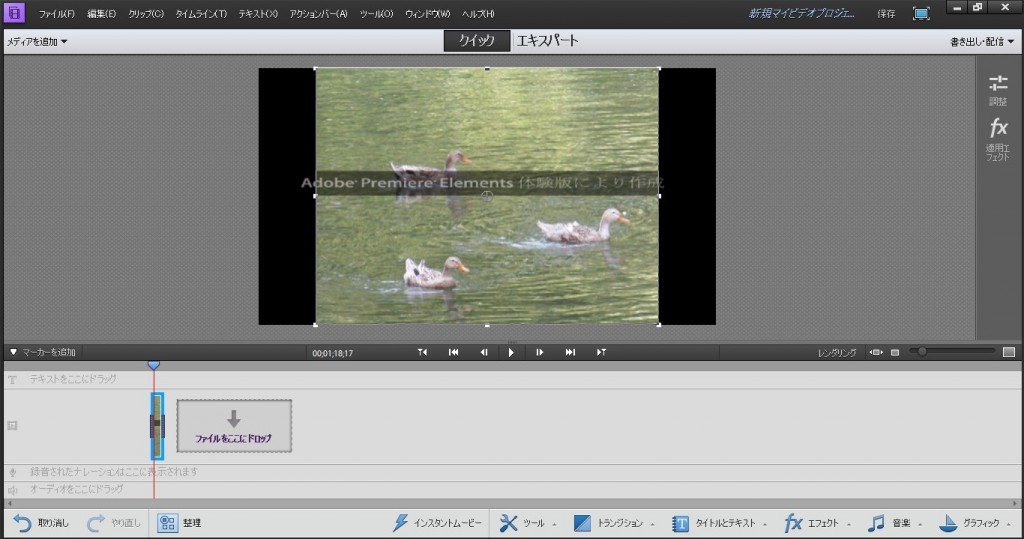
取り込まれた画像が、プレビューウィンドウとタイムラインに表示されます。
※ 体験版を使用しているために、文字が表示されていますが正規版では表示されません
※ クイックモードの編集画面になります
■ Premiere Elements 11で使用可能な画像拡張子
拡張子とは、そのデータが一体どのようなものかを識別するためのものになります。例えば「○○.jpg」の場合は「○○」以下の部分が拡張子となります。拡張子の種類よっては使用が出来ない場合があるので事前にチェックをしておきましょう。
- Adobe Photoshop®(.psd)
- Adobe Premiere Elements タイトル(.prtl)
- Bitmap(.bmp、.dib、.rle)
- GIF®(.gif)
- JPEG®(.jpg、.jpe、.jpeg、.gif)
- Pixar Picture(.pxr)
- PNG(.png)
- RAW(.raw、.raf、.crw、.cr2、.mrw、.nef、.orf、.dng)
Adobe公式サイトより参照
(http://www.adobe.com/jp/)
Premiere Elements 11には複数の画像取り込み方法があります。自分に適した方法で画像の取り込みを行いましょう。次は「Premiere Elements 11に映像を取り込む方法」の説明になります。
- Premiere Elements 11目次
-
- Premiere Elements 11の特徴
- Premiere Elements 11のインストール方法
- Premiere Elements 11の起動&新規プロジェクト作成
- Premiere Elements 11のプロジェクトの保存と開き方
- Premiere Elements 11の基本画面
- Premiere Elements 11に画像を取り込む方法
- Premiere Elements 11に映像を取り込む方法
- Premiere Elements 11に音声を取り込む方法
- Premiere Elements 11のタイムラインへの並べ方
- Premiere Elements 11の素材の長さを調整する方法
- Premiere Elements 11の素材サイズの変更方法
- Premiere Elements 11の素材へのエフェクトの追加
- Premiere Elements 11のエフェクトの調整
- Premiere Elements 11の各データの繋ぎ目調整
- Premiere Elements 11テキストの挿入
- Premiere Elements 11テキストの編集
- Premiere Elements 11のインスタントムービー機能
- Premiere Elements 11のムービー保存方法
- Premiere Elements 11のDVDへの保存方法
- Premiere Elements 11のWEBへのアップロード方法
他の動画制作ソフトの使い方


After Effects CS6
映像のデジタル合成やアニメーションなどを行うことが出来るソフトになっており、この分野では代表的なソフトになっています。


EDIUS Neo 3
ここでは「アマチュア向け」として紹介をしていますが、その機能性は非常に高く家庭用としては最高峰と呼び声が高い製品です。


EDIUS Pro 6.5
「EDIUS Proシリーズ」は文字通りプロフェッショナル用に製作された動画編集ソフトとなっています。


Premiere Pro CS6
ここでは「Premiere Pro CS6」をプロ向けソフト、「Premiere Elements 11」をアマチュア向けソフトとして紹介しています。


Windows Live ムービーメーカー
マイクロソフト社が開発した動画編集ソフトであり、Windowsのパソコンであれば基本的にデフォルトで入っているソフトとなっています。


動画編集ソフトの歴史
ここでは、「動画編集ソフトの歴史」と題して、動画編集ソフトの成り立ちについて順を追って説明をしていきたいと思います。
映像・動画制作をご検討のお客さま
映像・動画制作の目的は、お客さまによって違います。
お客さま一人一人の目的やお悩みに対して的確で柔軟なご対応ができるのは、
完全内製化体制で実績を積んできたボーダーレスならでは。
映像・動画に関するご相談は、対応力と制作技術に自信を持つボーダーレスにお任せください。
ご相談や無料お見積りのご依頼は、電話またはメールからお気軽にどうぞ。





























