Premiere Elements 11のインストール方法
まず、基礎的なことですがPremiere Elements 11をインストールする方法から説明をしていきたいと思います。すでにパソコン内にPremiere Elements 11をインストール済みの方はこの項目はとばして頂いて問題ありません。
※ Windows7のパソコンにインストールかたちで説明を進めていきます
※ Adobe公式ページ(http://www.adobe.com/jp/)を参照しています
- Premiere Elements 11目次
-
- Adobe Photoshop Elements 11DVDをDVDドライブにセットし、セットアップウィザードを起動します。「次へ」をクリックしてください。
- 使用許諾契約書が表示されるので、「同意する」をクリックしてください。「同意しない」をクリックするとインストールが出来ません。また、利用規約に関してはこちらで確認をしておきましょう。
- ユーザー名やシリアル番号を入力します
- ビデオスタンダードを「NTSC」選択し、「次へ」をクリックしてください。
- インストール先を選び、「次へ」を選択してください。
- 「プログラムをインストールする準備ができました」と表示されたら、「インストール」をクリックしてください。インストールが開始されます。
- インストールが開始されるので、終了まで待ちます。
- インストールが終了したら、「完了」をクリックして終了になります。
- 再起動後に、デスクトップにPremiere Elements 11のショートカットが作成されています。起動時には、こちらをダブルクリックしてください。
1Adobe Photoshop Elements 11DVDをDVDドライブにセットし、セットアップウィザードを起動します。「次へ」をクリックしてください。
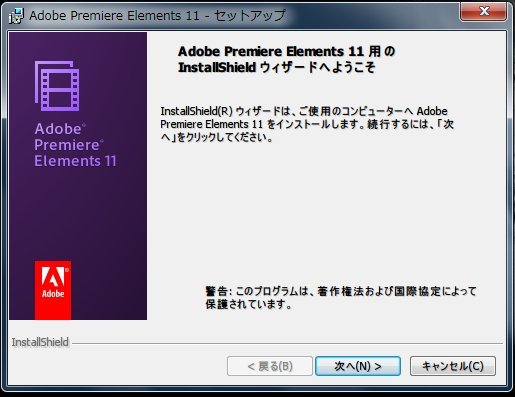
※セットアップウィザードが自動起動しない場合は、Adobe Photoshop Elements 11DVDを開き、「Setup.exe」をダブルクリックでしてください
2使用許諾契約書が表示されるので、「同意する」をクリックしてください。「同意しない」をクリックするとインストールが出来ません。また、利用規約に関してはこちらで確認をしておきましょう。
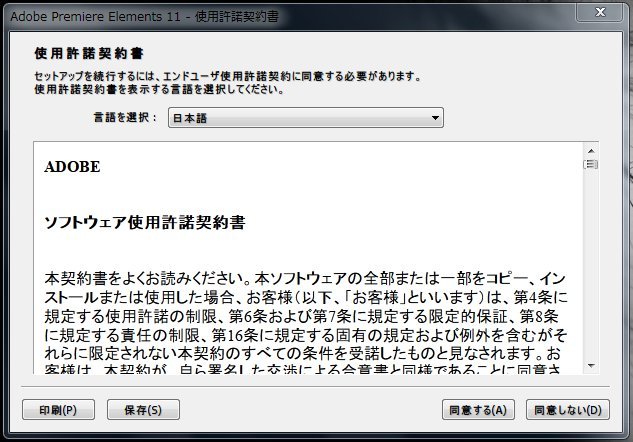
3ユーザー名やシリアル番号を入力します
任意のユーザー名を記述してください。また、お住まいの地域は自動で「日本」が選択されますがされていない場合は、日本で設定してください。シリアル番号はDVDケースの裏面に載っている24 桁の半角数字になります。ダウンロード購入の場合は、Adobeオンラインストアの領収メールにシリアル番号が書かれています。シリアル番号は非常に重要なものなので厳重に管理してください。
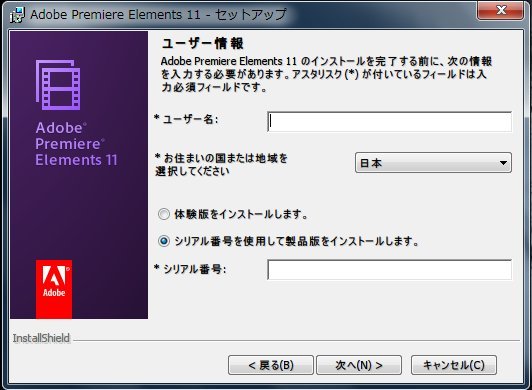
4ビデオスタンダードを「NTSC」選択し、「次へ」をクリックしてください。
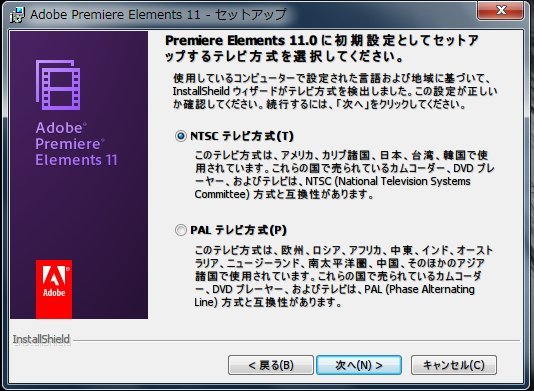
・NTSC
National Television System Committee(全米テレビジョン放送方式標準化委員会)の略称。米を中心とした各国で用いられている世界的に標準だろうというコンポジット映像信号や放送の形式をさして使われ、日本のアナログ放送もこれが用いられていました。
・PAL
PAL(Phase Alternating Line、位相反転線)とはカラーコンポジット映像信号の規格。西ドイツを中心に欧州、ASEAN諸国・中東の大部分、アフリカの一部やブラジル、オーストラリアなどで使用されています。
5インストール先を選び、「次へ」を選択してください。
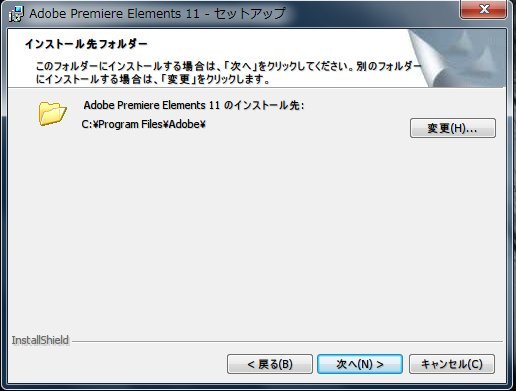
インストール先を変更したい場合は、「変更」を選択して、任意のインストール先を選んでください。
6「プログラムをインストールする準備ができました」と表示されたら、「インストール」をクリックしてください。インストールが開始されます。
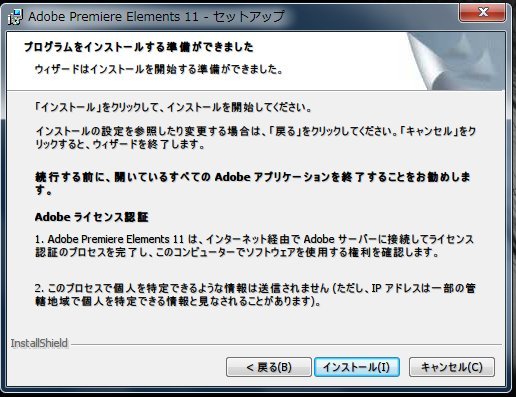
7インストールが開始されるので、終了まで待ちます。

8インストールが終了したら、「完了」をクリックして終了になります。
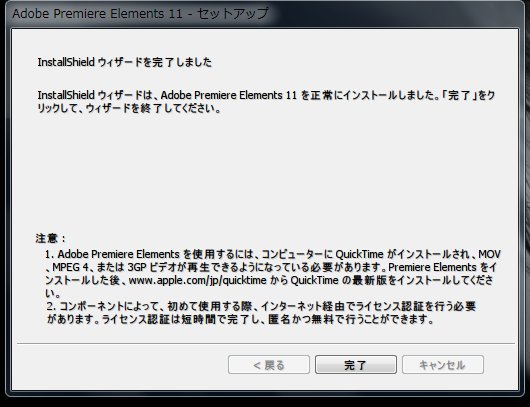
9再起動後に、デスクトップにPremiere Elements 11のショートカットが作成されています。起動時には、こちらをダブルクリックしてください。
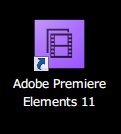
これでご利用しているパソコンにPremiere Elements 11がインストールされました。次は「Premiere Elements 11の起動&新規プロジェクト作成」を説明していきます。
- Premiere Elements 11目次
-
- Premiere Elements 11の特徴
- Premiere Elements 11のインストール方法
- Premiere Elements 11の起動&新規プロジェクト作成
- Premiere Elements 11のプロジェクトの保存と開き方
- Premiere Elements 11の基本画面
- Premiere Elements 11に画像を取り込む方法
- Premiere Elements 11に映像を取り込む方法
- Premiere Elements 11に音声を取り込む方法
- Premiere Elements 11のタイムラインへの並べ方
- Premiere Elements 11の素材の長さを調整する方法
- Premiere Elements 11の素材サイズの変更方法
- Premiere Elements 11の素材へのエフェクトの追加
- Premiere Elements 11のエフェクトの調整
- Premiere Elements 11の各データの繋ぎ目調整
- Premiere Elements 11テキストの挿入
- Premiere Elements 11テキストの編集
- Premiere Elements 11のインスタントムービー機能
- Premiere Elements 11のムービー保存方法
- Premiere Elements 11のDVDへの保存方法
- Premiere Elements 11のWEBへのアップロード方法
他の動画制作ソフトの使い方


After Effects CS6
映像のデジタル合成やアニメーションなどを行うことが出来るソフトになっており、この分野では代表的なソフトになっています。


EDIUS Neo 3
ここでは「アマチュア向け」として紹介をしていますが、その機能性は非常に高く家庭用としては最高峰と呼び声が高い製品です。


EDIUS Pro 6.5
「EDIUS Proシリーズ」は文字通りプロフェッショナル用に製作された動画編集ソフトとなっています。


Premiere Pro CS6
ここでは「Premiere Pro CS6」をプロ向けソフト、「Premiere Elements 11」をアマチュア向けソフトとして紹介しています。


Windows Live ムービーメーカー
マイクロソフト社が開発した動画編集ソフトであり、Windowsのパソコンであれば基本的にデフォルトで入っているソフトとなっています。


動画編集ソフトの歴史
ここでは、「動画編集ソフトの歴史」と題して、動画編集ソフトの成り立ちについて順を追って説明をしていきたいと思います。
映像・動画制作をご検討のお客さま
映像・動画制作の目的は、お客さまによって違います。
お客さま一人一人の目的やお悩みに対して的確で柔軟なご対応ができるのは、
完全内製化体制で実績を積んできたボーダーレスならでは。
映像・動画に関するご相談は、対応力と制作技術に自信を持つボーダーレスにお任せください。
ご相談や無料お見積りのご依頼は、電話またはメールからお気軽にどうぞ。





























