Windows Live ムービーメーカーの
保存方法
編集作業が終了したら最後は、データの保存を行う必要があります。ここではWindows Live ムービーメーカーのデータ保存方法を説明していきます。
□ 「プロジェクトの保存」と「ムービーの保存」の違い
Windows Live ムービーメーカーには、「プロジェクトの保存」と「ムービーの保存」という保存方法があります。このふたつは実は大きく内容が異なります。
プロジェクトの保存...作業中データの保存に利用
ムービーの保存...完成したデータの保存に利用
上記のようになっています。ムービーの保存には時間がかかるので作業を行なっている際は、プロジェクトの保存を利用し、データが完成した際はムービーの保存を行いましょう。また、ムービーの保存時には書き出しが行われパソコンに大きな負荷かがかかります。念のため完成したデータはプロジェクトの保存を行なっておき、万が一に備えましょう。プロジェクトの保存を行なっておけば書き出し途中にパソコンが止まってしまってもやり直しが可能です。
- Windows Live ムービーメーカー目次
1プロジェクトの保存を選択する
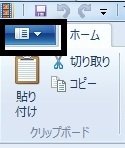
上の画像の黒線で囲まれたマークをクリックします。
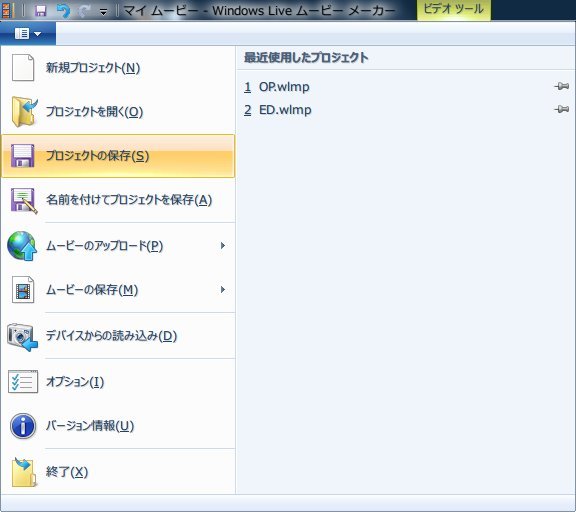
そうすると下にメニューが出てくるので「プロジェクトの保存」をクリックします。「保存場所」と「保存時の名称」を選択すればプロジェクトとして保存が出来ます。
2ホーム・タブのムービーの保存方法をクリック
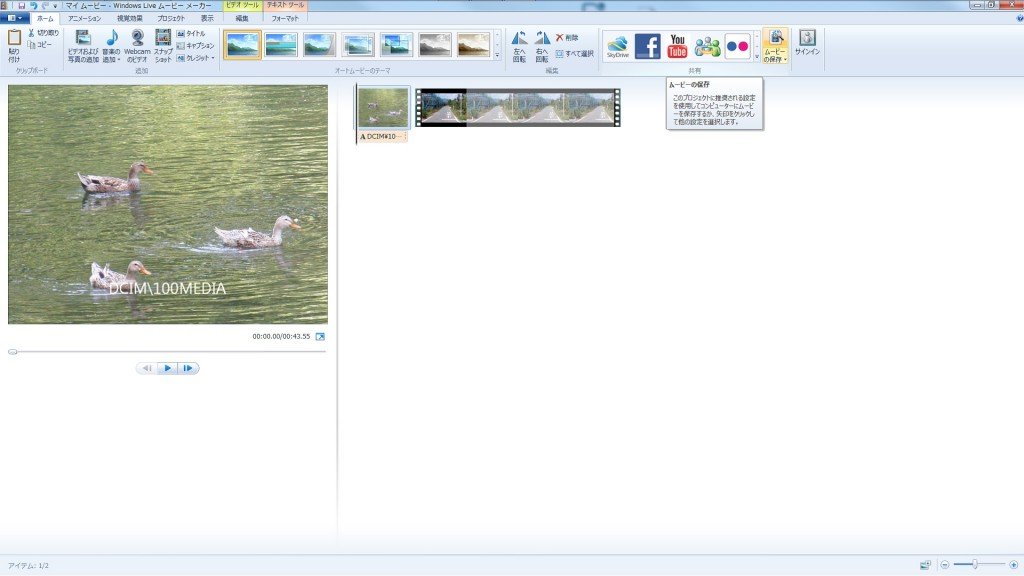
作業が完了したらリボン・インタフェースからホーム・タブを選択してホームに戻ります。
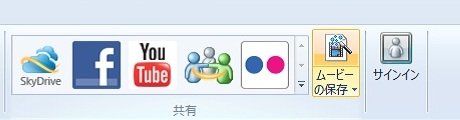
ホーム・タブの右端にある「ムービーの保存」をクリックします。
3詳細を設定する
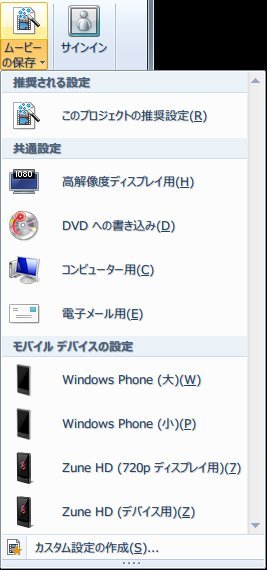
「ムービーの保存」を選択すると上の画像が出てきます。ここで保存した際のサイズなどを設定することができます。よくわからなければ「このプロジェクトの推奨設定」をクリックしてください。使用した画像や動画から適切なものを自動で選んでくれます。
4任意のフォルダに保存
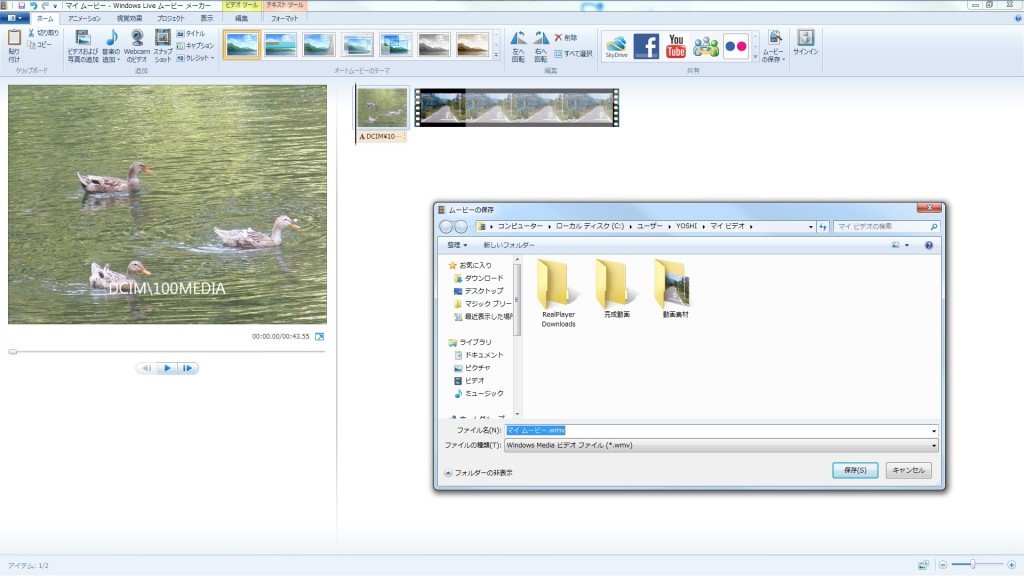
保存を決定した後には、どこにデータを保存するのかを確認する画面が出てきます。お好きな場所を選択してください。また、この際にデータの名前を決定できます。他のデータと差別化を図るためにオリジナル名称をつけましょう。
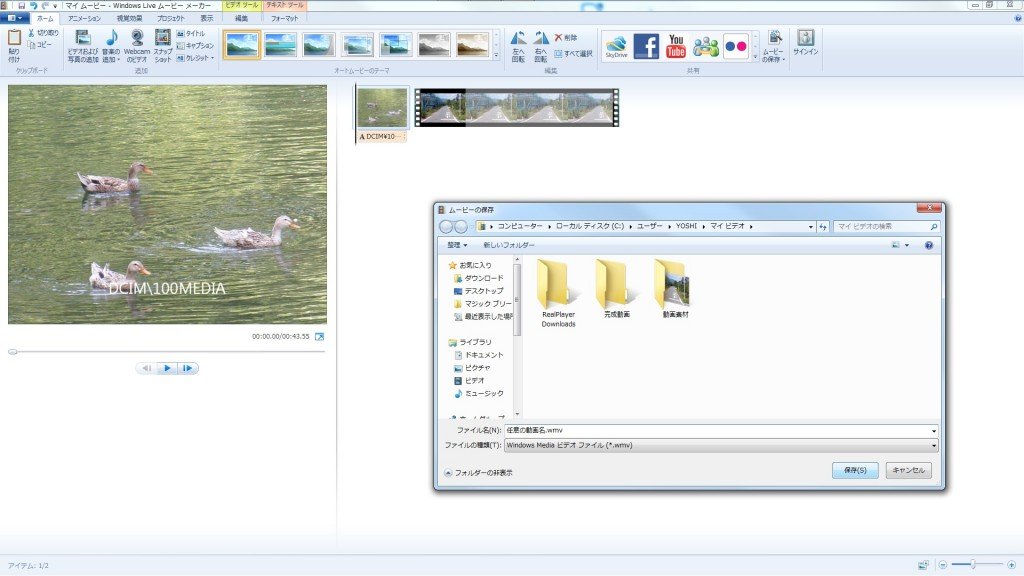
フォルダを選び、名称を変更したあとに「保存」をクリックします。
保存後は動画の書き込みが開始され、書き込み終了後にデータが完成します。書き込みは動画の容量によって変わりますが時間がかかるものです。また、書き込みの失敗してしまうなどトラブルが考えられるので必ず「プロジェクトの保存」を行いましょう。次はDVDへの書き込み方法に関して説明をしていきたいと思います。
- Windows Live ムービーメーカー目次
-
- Windows Live ムービーメーカーの特徴
- Windows Live ムービーメーカーのインストール方法
- Windows Live ムービーメーカーの基本画面
- Windows Live ムービーメーカーの各ステータスバーに関して
- Windows Live ムービーメーカーの画像ソースとり込み方
- Windows Live ムービーメーカーの映像ソースとり込み方
- Windows Live ムービーメーカーの音楽ソースとり込み方
- Windows Live ムービーメーカーの映像抜き出し
- Windows Live ムービーメーカーの画像表示時間の変更
- Windows Live ムービーメーカーの音楽データの調整
- Windows Live ムービーメーカーの繋ぎ目を工夫する
- Windows Live ムービーメーカーの視覚効果を追加方法
- Windows Live ムービーメーカーのタイトルの挿入
- Windows Live ムービーメーカーのテロップの挿入
- Windows Live ムービーメーカーのフォントカラーの変更
- Windows Live ムービーメーカーのフォントサイズの変更
- Windows Live ムービーメーカーのオートムービー機能を使う
- Windows Live ムービーメーカーの保存方法
- Windows Live ムービーメーカーでDVDに焼く方法
- Windows Live ムービーメーカーからYouTubeにアップロードする
- Windows Live ムービーメーカーからFacebookにアップロードする
他の動画制作ソフトの使い方


After Effects CS6
映像のデジタル合成やアニメーションなどを行うことが出来るソフトになっており、この分野では代表的なソフトになっています。


EDIUS Neo 3
ここでは「アマチュア向け」として紹介をしていますが、その機能性は非常に高く家庭用としては最高峰と呼び声が高い製品です。


EDIUS Pro 6.5
「EDIUS Proシリーズ」は文字通りプロフェッショナル用に製作された動画編集ソフトとなっています。


Premiere Elements 11
ここでは「Premiere Elements 11」をアマチュア向けソフト、「Premiere Pro CS6」をプロ向けソフトとして紹介しています。


Premiere Pro CS6
ここでは「Premiere Pro CS6」をプロ向けソフト、「Premiere Elements 11」をアマチュア向けソフトとして紹介しています。


動画編集ソフトの歴史
ここでは、「動画編集ソフトの歴史」と題して、動画編集ソフトの成り立ちについて順を追って説明をしていきたいと思います。
映像・動画制作をご検討のお客さま
映像・動画制作の目的は、お客さまによって違います。
お客さま一人一人の目的やお悩みに対して的確で柔軟なご対応ができるのは、
完全内製化体制で実績を積んできたボーダーレスならでは。
映像・動画に関するご相談は、対応力と制作技術に自信を持つボーダーレスにお任せください。
ご相談や無料お見積りのご依頼は、電話またはメールからお気軽にどうぞ。





























