Windows Live ムービーメーカーの
起動の仕方
Windows Live ムービーメーカーの起動の仕方は複数ありますが、ここでは基本的な起動の仕方を紹介させて頂きます。
- Windows Live ムービーメーカー目次
1Windows Live ムービーメーカーのアイコンをクリックする
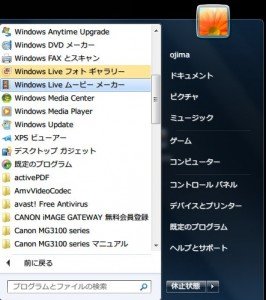
アイコンの場所は「スタート」メニュー→「すべてのプログラム」直下に追加されています。なかなか見つからないようなら「プログラムとファイルの検索」に「Windows Live」と入力をすればすぐに見つかるはずです。
2デスクトップにショートカットを用意する

頻繁にWindows Live ムービーメーカーを使用するならデスクトップにショートカットを用意しましょう。簡単にソフトの起動ができるのでショートカットの設置をオススメします。
□Windows Live ムービーメーカーの基本画面
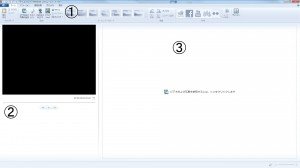
上記の方法でWindows Live ムービーメーカーを起動するとソフトが立ち上がります。これがWindows Live ムービーメーカーの基本画面になります。
Windows Live ムービーメーカーは大きく3つの要素からなりたっており、上記画像に振られている番号は各要素を示したものとなっています。
① リボン・インタフェース
![]()
リボン・インタフェースでは「保存」や設定の変更など、Windows Live ムービーメーカーの基本的な操作を管理するためのものとなっています。これはマイクロソフト社の「Officeシリーズ」にも採用されており、見たことがある方も多いと思います。
② プレビュー・モニタ
この画面で自分が編集している動画をプレビュー再生することができます。自分が設定した効果などがどのように反映されているのかを確認できる、非常に便利なモニタになっています。
③ ストーリー・ボード
写真や動画などのオブジェクトを並べる場所になります。ここに並べたオブジェクトによって動画は製作されます。
これがWindows Live ムービーメーカーの基本画面になります。どこに何があって、何ができるかを覚えておけば作業が非常に効率的になります。初めてみる方は難しく感じるかもしれませんが、直感的にどこになにがあるのかわかりやすいのですぐに覚えられるはずです。また、WordやExcelなどマイクロソフト社製品と全体のレイアウトが似ているのも覚えやすい要因だと思います。次からはWindows Live ムービーメーカーのリボン・インタフェースについて詳しく触れていきたいと思います。
- Windows Live ムービーメーカー目次
-
- Windows Live ムービーメーカーの特徴
- Windows Live ムービーメーカーのインストール方法
- Windows Live ムービーメーカーの基本画面
- Windows Live ムービーメーカーの各ステータスバーに関して
- Windows Live ムービーメーカーの画像ソースとり込み方
- Windows Live ムービーメーカーの映像ソースとり込み方
- Windows Live ムービーメーカーの音楽ソースとり込み方
- Windows Live ムービーメーカーの映像抜き出し
- Windows Live ムービーメーカーの画像表示時間の変更
- Windows Live ムービーメーカーの音楽データの調整
- Windows Live ムービーメーカーの繋ぎ目を工夫する
- Windows Live ムービーメーカーの視覚効果を追加方法
- Windows Live ムービーメーカーのタイトルの挿入
- Windows Live ムービーメーカーのテロップの挿入
- Windows Live ムービーメーカーのフォントカラーの変更
- Windows Live ムービーメーカーのフォントサイズの変更
- Windows Live ムービーメーカーのオートムービー機能を使う
- Windows Live ムービーメーカーの保存方法
- Windows Live ムービーメーカーでDVDに焼く方法
- Windows Live ムービーメーカーからYouTubeにアップロードする
- Windows Live ムービーメーカーからFacebookにアップロードする
他の動画制作ソフトの使い方


After Effects CS6
映像のデジタル合成やアニメーションなどを行うことが出来るソフトになっており、この分野では代表的なソフトになっています。


EDIUS Neo 3
ここでは「アマチュア向け」として紹介をしていますが、その機能性は非常に高く家庭用としては最高峰と呼び声が高い製品です。


EDIUS Pro 6.5
「EDIUS Proシリーズ」は文字通りプロフェッショナル用に製作された動画編集ソフトとなっています。


Premiere Elements 11
ここでは「Premiere Elements 11」をアマチュア向けソフト、「Premiere Pro CS6」をプロ向けソフトとして紹介しています。


Premiere Pro CS6
ここでは「Premiere Pro CS6」をプロ向けソフト、「Premiere Elements 11」をアマチュア向けソフトとして紹介しています。


動画編集ソフトの歴史
ここでは、「動画編集ソフトの歴史」と題して、動画編集ソフトの成り立ちについて順を追って説明をしていきたいと思います。
映像・動画制作をご検討のお客さま
映像・動画制作の目的は、お客さまによって違います。
お客さま一人一人の目的やお悩みに対して的確で柔軟なご対応ができるのは、
完全内製化体制で実績を積んできたボーダーレスならでは。
映像・動画に関するご相談は、対応力と制作技術に自信を持つボーダーレスにお任せください。
ご相談や無料お見積りのご依頼は、電話またはメールからお気軽にどうぞ。





























