Windows Live ムービーメーカーの
映像ソースとり込み方
ここではWindows Live ここではWindows Live ムービーメーカーでの動画制作に必要な映像ソースの取込み方について説明をしていきます。
動画製作に必要な映像ソースの取り込み方法を説明していきます。Windows Live ムービーメーカーでは大きく2種類の取り込み方法があります。必要に応じて使い分けてみて下さい。
- Windows Live ムービーメーカー目次
1ホームからの取り込み

リボン・インタフェースで「ホーム・タブ」をクリックします。アイコンの「ビデオおよび写真の追加」を選択します。
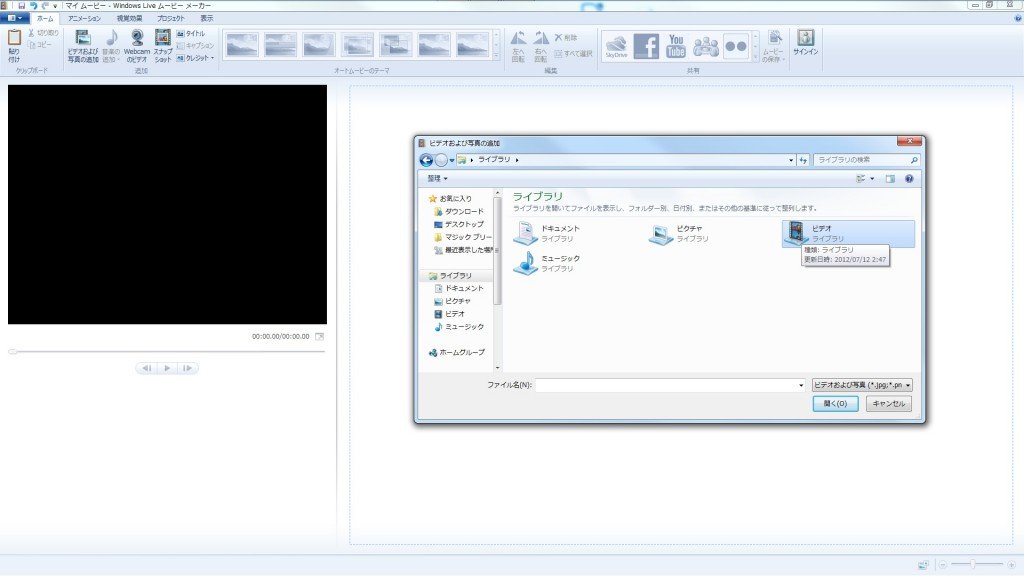
フォルダが開きますので、ライブラリの「ビデオ」をクリックします。
※ ここでは画像をライブラリのビデオにあると仮定して説明をしています。映像を置く場所によって開くフォルダが代わりますのでご注意ください。
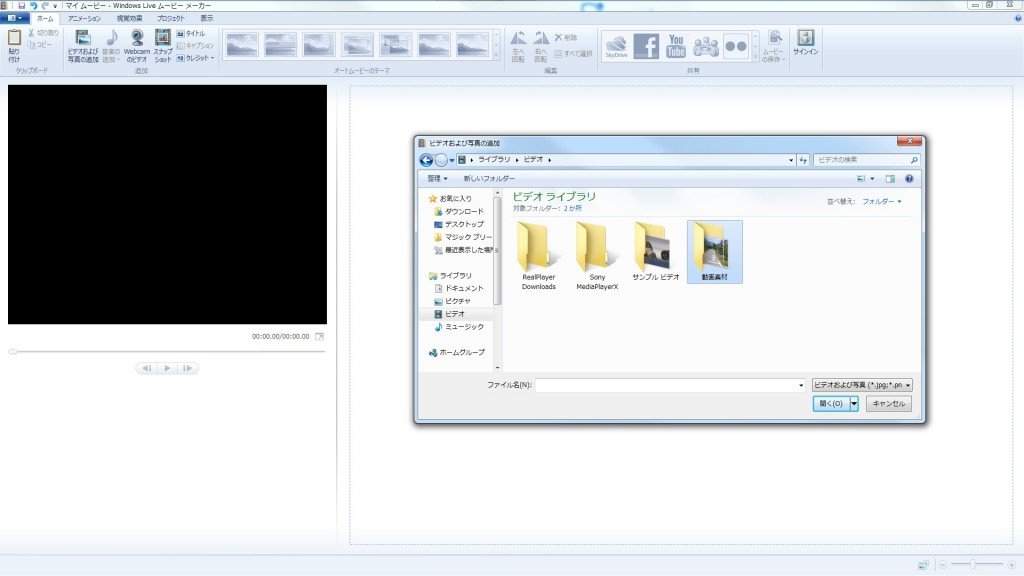
使用したい映像が入っているフォルダをクリックします。
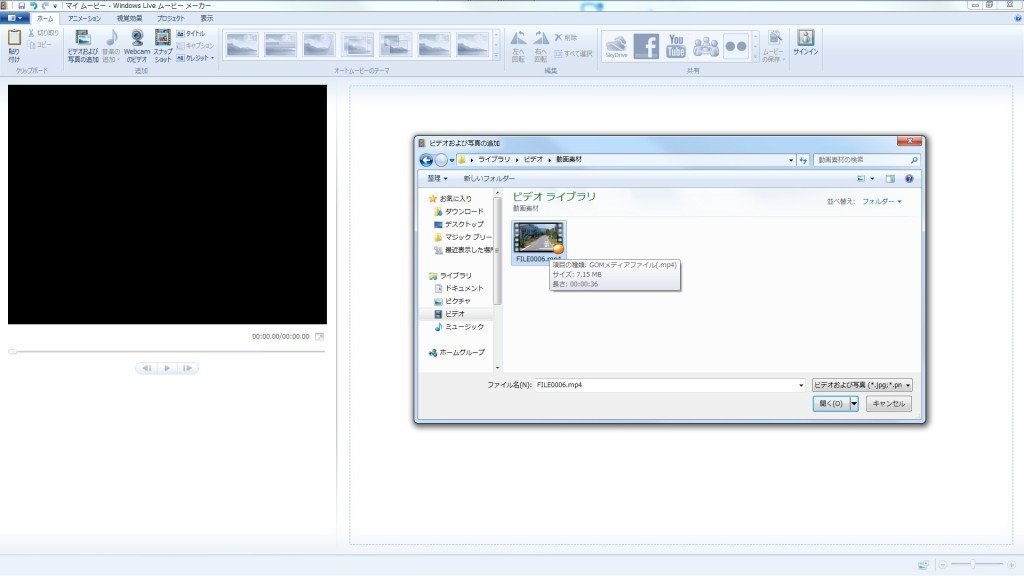
使用したい映像をクリックします。
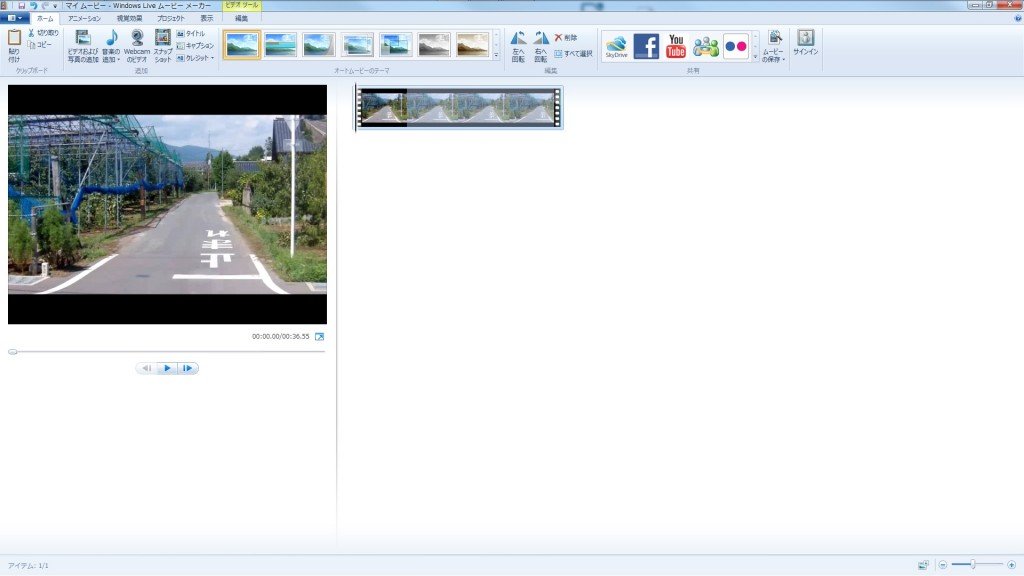
選択した映像が「プレビュー・モニタ」と「ストーリー・ボード」に表示されます。
2使用したい映像をドラッグ・アンド・ドロップする
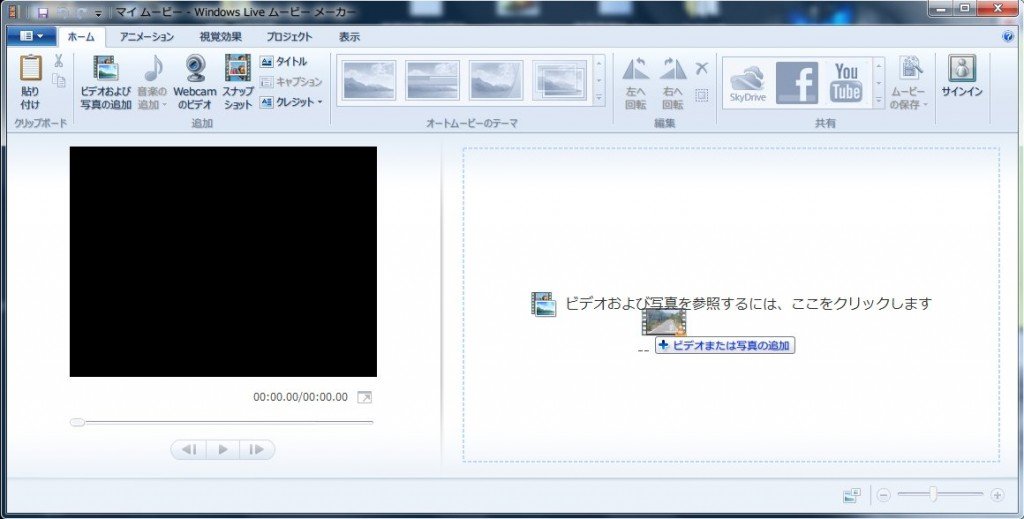
使用したい映像をドラッグして「ストーリー・ボード」にドロップします。これでWindows Live ムービーメーカーに映像を取り込むことができます。
Windows Live ムービーメーカーでは映像の取り込みを非常に簡単に行うことができます。複数の映像を使用する場合は①の方法よりも②の方法の方が簡単に映像の取り込みを行うことが出来ます。簡単なテクニックですが、覚えておいて損はないと思います。
□ Windows Live ムービーメーカーで使用可能な映像拡張子
画像や映像には拡張子と呼ばれる、そのファイルが一体、どのようなものなのかを示すものがつけられています。「●●.wmv」などの●●以下のものが拡張子と呼ばれるものです。
Windows Live ムービーメーカーで使用可能な映像拡張子一覧
- Windows Mediaファイル:.wmv、.asf、.wm
- AVCHD ファイル:.m2ts、.mts、.m2t
- Apple QuickTime ファイル:.mov、.qt
- DV‑AVI ファイル:.avi
- Microsoft テレビ録画ファイル:.dvr-ms、.wtv
- MPEG-4 ムービー ファイル:.mp4、.mov、.m4v、.3gp、.3g2、.k3g
- MPEG-2 ムービー ファイル:.mpeg、.mpg、.mpe、.m1v、.mp2、.mpv2、.mod、.vob、.m2t
- MPEG-1 ムービー ファイル:.m1v
- Motion JPEG ファイル:.avi、.mov
上記以外の映像ファイルは使用ができないので注意をしてください。指定した映像拡張子に変換できるソフトも存在するので、使用したい映像がある場合は上記の拡張子に変換してから使用をおこなってください。
次は音楽ソースの取込み方に関して説明をしていきます。
- Windows Live ムービーメーカー目次
-
- Windows Live ムービーメーカーの特徴
- Windows Live ムービーメーカーのインストール方法
- Windows Live ムービーメーカーの基本画面
- Windows Live ムービーメーカーの各ステータスバーに関して
- Windows Live ムービーメーカーの画像ソースとり込み方
- Windows Live ムービーメーカーの映像ソースとり込み方
- Windows Live ムービーメーカーの音楽ソースとり込み方
- Windows Live ムービーメーカーの映像抜き出し
- Windows Live ムービーメーカーの画像表示時間の変更
- Windows Live ムービーメーカーの音楽データの調整
- Windows Live ムービーメーカーの繋ぎ目を工夫する
- Windows Live ムービーメーカーの視覚効果を追加方法
- Windows Live ムービーメーカーのタイトルの挿入
- Windows Live ムービーメーカーのテロップの挿入
- Windows Live ムービーメーカーのフォントカラーの変更
- Windows Live ムービーメーカーのフォントサイズの変更
- Windows Live ムービーメーカーのオートムービー機能を使う
- Windows Live ムービーメーカーの保存方法
- Windows Live ムービーメーカーでDVDに焼く方法
- Windows Live ムービーメーカーからYouTubeにアップロードする
- Windows Live ムービーメーカーからFacebookにアップロードする
他の動画制作ソフトの使い方


After Effects CS6
映像のデジタル合成やアニメーションなどを行うことが出来るソフトになっており、この分野では代表的なソフトになっています。


EDIUS Neo 3
ここでは「アマチュア向け」として紹介をしていますが、その機能性は非常に高く家庭用としては最高峰と呼び声が高い製品です。


EDIUS Pro 6.5
「EDIUS Proシリーズ」は文字通りプロフェッショナル用に製作された動画編集ソフトとなっています。


Premiere Elements 11
ここでは「Premiere Elements 11」をアマチュア向けソフト、「Premiere Pro CS6」をプロ向けソフトとして紹介しています。


Premiere Pro CS6
ここでは「Premiere Pro CS6」をプロ向けソフト、「Premiere Elements 11」をアマチュア向けソフトとして紹介しています。


動画編集ソフトの歴史
ここでは、「動画編集ソフトの歴史」と題して、動画編集ソフトの成り立ちについて順を追って説明をしていきたいと思います。
映像・動画制作をご検討のお客さま
映像・動画制作の目的は、お客さまによって違います。
お客さま一人一人の目的やお悩みに対して的確で柔軟なご対応ができるのは、
完全内製化体制で実績を積んできたボーダーレスならでは。
映像・動画に関するご相談は、対応力と制作技術に自信を持つボーダーレスにお任せください。
ご相談や無料お見積りのご依頼は、電話またはメールからお気軽にどうぞ。





























