After Effects CS6のテキストの挿入方法
ここでは、After Effects CS6にテキストを挿入する方法を説明していきます。動画においてテキストは非常に重要なものです。映画の字幕や楽曲の歌詞表示など様々なシチュエーションで使用されます。また、テキストをアニメーションさせることによって動きのある飽きのこない動画の製作が可能になっています。テキスト挿入は必須スキルなので必ず覚えるようにしてください。
- After Effects CS6目次
1テキストレイヤーの作成
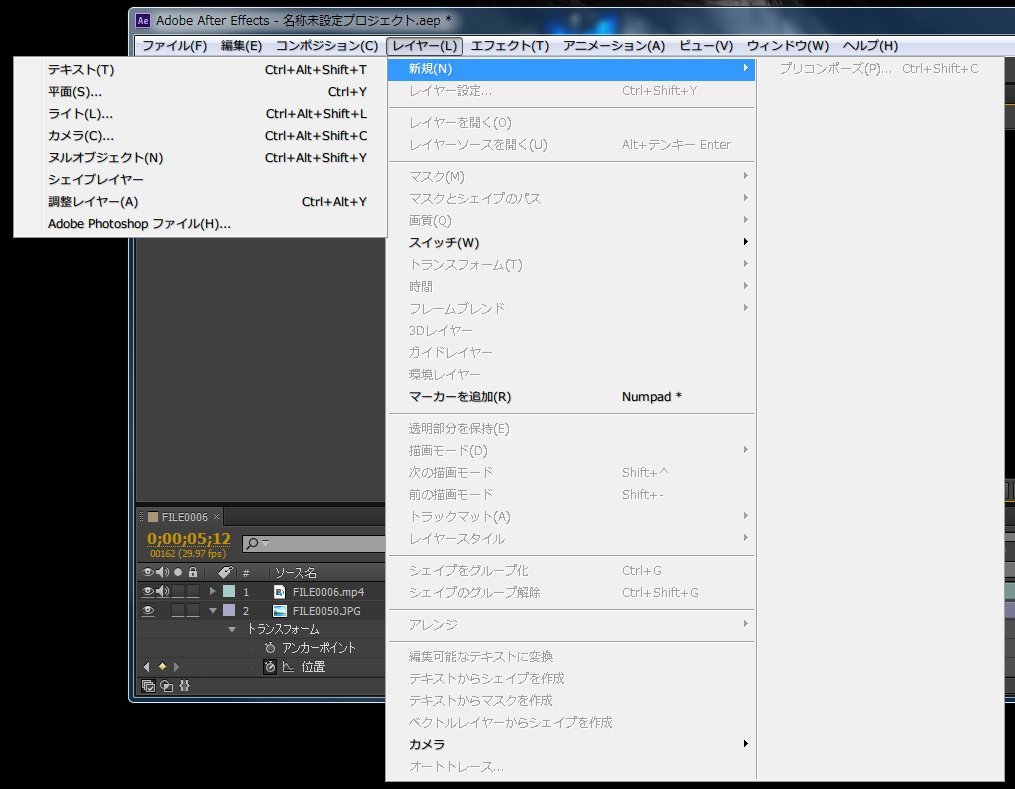
メニューの「レイヤー」→「新規」→「テキスト」を選択します。
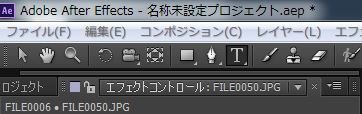
もしくは、ツールボックスの「文字ツール」を選択して、コンポジションパネルをクリックしてください。同じくテキストの挿入が可能なので、自分の好みにあったものを選択してください。
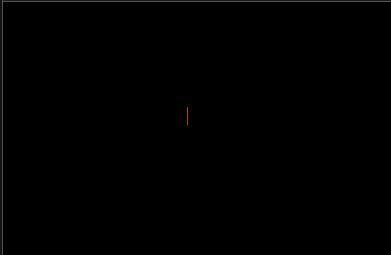
コンポジションパネルに縦線が表示されます。ここにテキストが入力可能になっています。任意のテキストを入力しましょう。
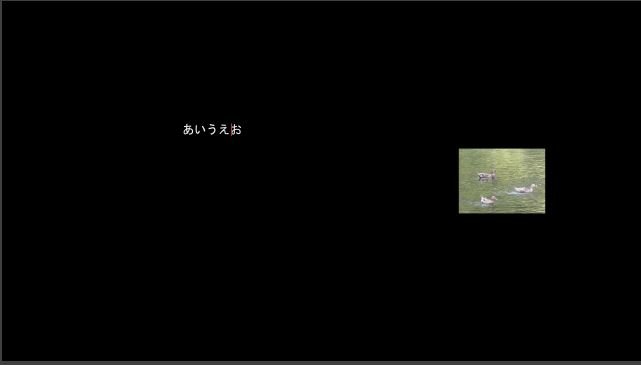
「あいうえお」と入力した様子です。このようにAfter Effects CS6ではテキストレイヤーを作成し、簡単に文字の入力が可能になっています。

タイムラインに、テキストのレイヤーが追加されます。他のレイヤーと同じように表示時間を変更することや、レイヤーの順番を任意で変更することが出来ます。用途に合わせて調整をしてみてください。
次は、After Effects CS6に追加をしたテキストの編集方法について説明をしていきます。
- After Effects CS6目次
-
- After Effects CS6の特徴
- After Effects CS6の起動&新規プロジェクト作成
- After Effects CS6のプロジェクトの保存と開き方
- After Effects CS6の各画面説明
- After Effects CS6のフッテージとコンポジション
- After Effects CS6に画像を取り込む方法
- After Effects CS6に映像を取り込む方法
- After Effects CS6に音声を取り込む方法
- After Effects CS6のタイムラインに素材を並べる方法
- After Effects CS6の素材の長さを調整する方法
- After Effects CS6の素材のサイズを変更する方法
- After Effects CS6のキーフレームの使い方
- After Effects CS6の画像・映像データのエフェクト挿入方法
- After Effects CS6のエフェクトの調整
- After Effects CS6のエフェクトのアレンジと組合せ
- After Effects CS6のキーフレームを使ったエフェクトのアレンジ
- After Effects CS6の各データの繋ぎ目調整方法
- After Effects CS6のテキストの挿入方法
- After Effects CS6のテキストの編集方法
- After Effects CS6のレンダリング方法
他の動画制作ソフトの使い方

EDIUS Neo 3
ここでは「アマチュア向け」として紹介をしていますが、その機能性は非常に高く家庭用としては最高峰と呼び声が高い製品です。

EDIUS Pro 6.5
「EDIUS Proシリーズ」は文字通りプロフェッショナル用に製作された動画編集ソフトとなっています。

Premiere Elements 11
ここでは「Premiere Elements 11」をアマチュア向けソフト、「Premiere Pro CS6」をプロ向けソフトとして紹介しています。

Premiere Pro CS6
ここでは「Premiere Pro CS6」をプロ向けソフト、「Premiere Elements 11」をアマチュア向けソフトとして紹介しています。

Windows Live ムービーメーカー
マイクロソフト社が開発した動画編集ソフトであり、Windowsのパソコンであれば基本的にデフォルトで入っているソフトとなっています。

動画編集ソフトの歴史
ここでは、「動画編集ソフトの歴史」と題して、動画編集ソフトの成り立ちについて順を追って説明をしていきたいと思います。
映像・動画制作をご検討のお客さま
映像・動画制作の目的は、お客さまによって違います。
お客さま一人一人の目的やお悩みに対して的確で柔軟なご対応ができるのは、
完全内製化体制で実績を積んできたボーダーレスならでは。
映像・動画に関するご相談は、対応力と制作技術に自信を持つボーダーレスにお任せください。
ご相談や無料お見積りのご依頼は、電話またはメールからお気軽にどうぞ。





























