After Effects CS6に画像を取り込む方法
After Effects CS6の基本的な画面の作りについての説明が終了したので、ここからは具体的な操作方法について説明をしていきます。まずは動画作成のために使用をする画像を取り込む方法から説明をしていきます。
- After Effects CS6目次
1ファイルから取り込む
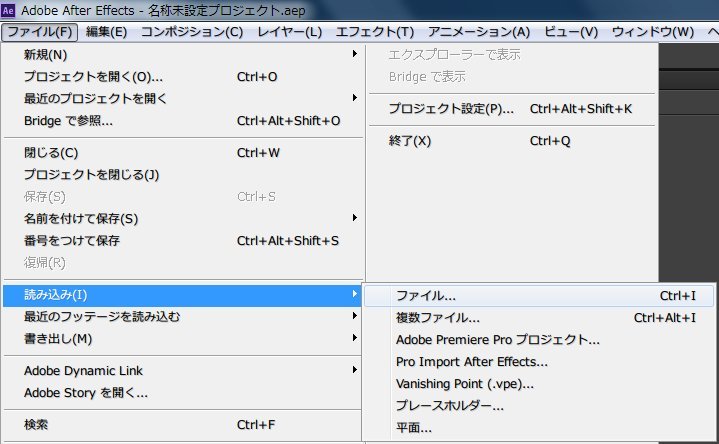
上部のメニュー内の「ファイル」→「読み込み」→「ファイル」を選択します。
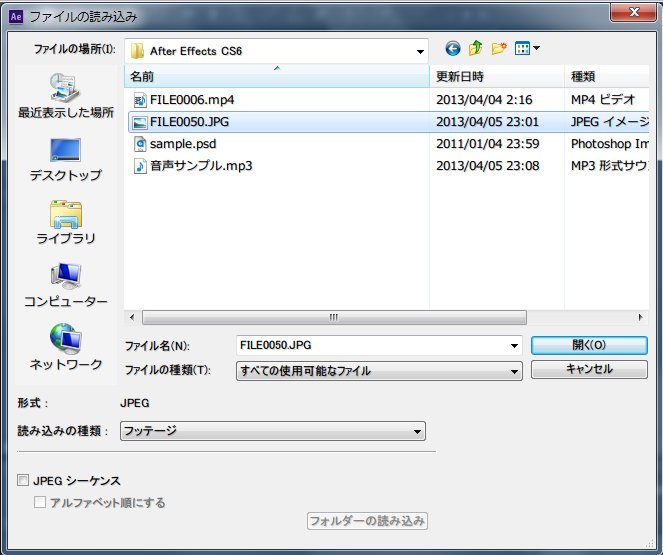
「読み込み」を行いたい画像データを選択して、「開く」をクリックします。
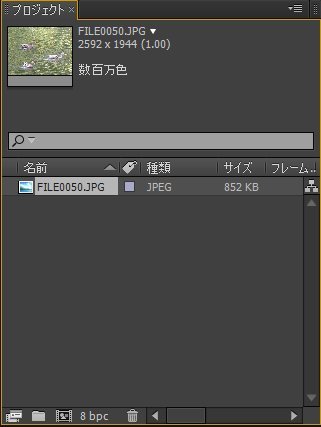
プロジェクトパネルに画像データが取り込まれました。これがAfter Effects CS6の基本的な画像の取り込み方法になります。
2ドラッグ・アンド・ドロップで画像データを取り込む
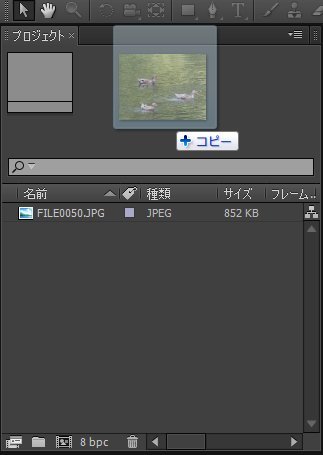
上の画像のようにドラッグ・アンド・ドロップで直接データを取り込むことも可能です。自分の好みにあった方法でAfter Effects CS6に必要なデータの取り込みを行いましょう。
3レイヤー階層のあるデータの場合
【After Effects CS6のフッテージとコンポジション】で触れていますが、レイヤー構造(重なり構造)があるデータの場合は、「読み込み」を行う際にどのように取り込むかを選択することが可能になっています。
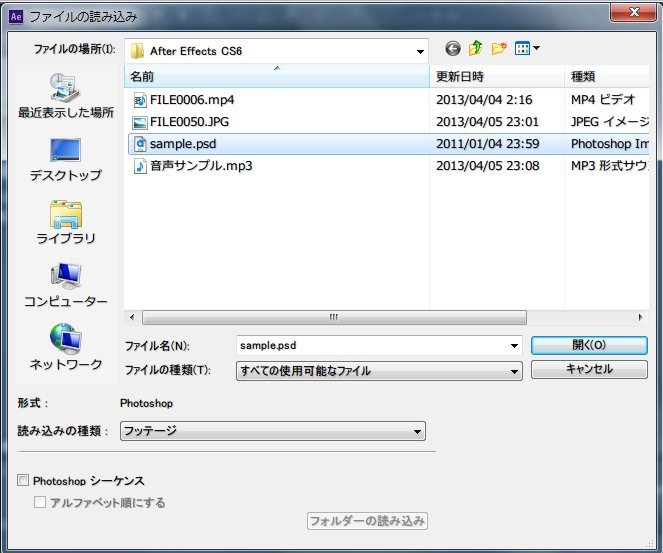
上の画像では「sample.psd」というレイヤー構造を持つPhotoshopデータを取り込もうとしているところです。
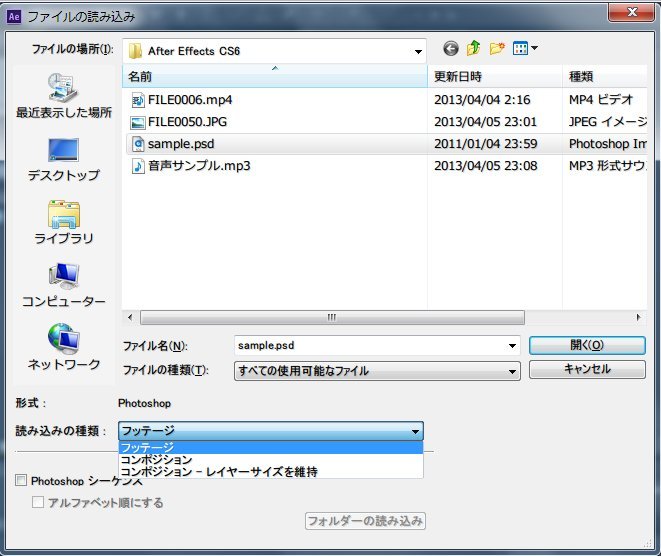
レイヤー構造を持たないデータと違い、「読み込みの種類」からどのようなかたちで読み込むかを選択することが可能になっています。自分の使用方法に合わせて読み込みを行なってみてください。
■ After Effects CS6で使用可能な画像拡張子
拡張子とは、データを識別するために設けられているものです。例えば「○○.jpg」という画像データがあった場合は、「.jpg」という部分が拡張子になります。拡張子の種類によっては、After Effects CS6では使用が出来ない場合があります。使用前に拡張子に関して確認をしておきましょう。
- Adobe Illustrator ...(.ai、.ai4、.ai5、.eps、.ps)
- Adobe PDF...(.pdf)
- Adobe Photoshop ...(.psd )
- Bitmap...(.bmp、.rle、.dib)
- Camera Raw...(.tif、.crw、.nef、.raf、.orf、.mrw、.dcr、.mos、.raw、.ref、.srf、.dng、.x3f、.cr2、.erf)
- Cineon/DPX...(.cin、.dpx)
- Discreet RLA/RPF...(.rla、.rpf)
- EPS...(.eps)
- GIF...(.gif)
- JPEG...(.jpg、.jpe)
- Maya カメラデータ...(.ma)
- Maya IFF...(.iff、.tdi)
- OpenEXR ...(.exr、.sxr、.mxr)
- PICT...(.pct)
- Portable Network Graphics...(.png)
- Radiance...(.hdr、.rgbe、.xyze)
- SGI...(.sgi、.bw、.rgb)
- Softimage ...(.pic)
- Targa...(.tga、.vda、.icb、.vst)
- TIFF...(.tif)
Adobe公式サイトより参照(http://www.adobe.com/jp/)
※ インストールされているコーデック次第では、読み込めない場合があります
※ Macでは一部、非対応の拡張子があります
インターネット上には数多くの写真やイラストが存在しています。中には「フリー素材」と呼ばれる自由に使用が可能なものもあります。しかし同時に著作権によって保護されているものやフリー素材でありながら利用制限があるものもあります。著作権はインターネットにおける大きな課題のひとつであり、違反者に対して厳しく応じる企業や個人が増えてきています。画像を使用する前にその画像の出処を必ず確認するようにしてみてください。次はAfter Effects CS6に映像を取り込む方法になります。
- After Effects CS6目次
-
- After Effects CS6の特徴
- After Effects CS6の起動&新規プロジェクト作成
- After Effects CS6のプロジェクトの保存と開き方
- After Effects CS6の各画面説明
- After Effects CS6のフッテージとコンポジション
- After Effects CS6に画像を取り込む方法
- After Effects CS6に映像を取り込む方法
- After Effects CS6に音声を取り込む方法
- After Effects CS6のタイムラインに素材を並べる方法
- After Effects CS6の素材の長さを調整する方法
- After Effects CS6の素材のサイズを変更する方法
- After Effects CS6のキーフレームの使い方
- After Effects CS6の画像・映像データのエフェクト挿入方法
- After Effects CS6のエフェクトの調整
- After Effects CS6のエフェクトのアレンジと組合せ
- After Effects CS6のキーフレームを使ったエフェクトのアレンジ
- After Effects CS6の各データの繋ぎ目調整方法
- After Effects CS6のテキストの挿入方法
- After Effects CS6のテキストの編集方法
- After Effects CS6のレンダリング方法
他の動画制作ソフトの使い方

EDIUS Neo 3
ここでは「アマチュア向け」として紹介をしていますが、その機能性は非常に高く家庭用としては最高峰と呼び声が高い製品です。

EDIUS Pro 6.5
「EDIUS Proシリーズ」は文字通りプロフェッショナル用に製作された動画編集ソフトとなっています。

Premiere Elements 11
ここでは「Premiere Elements 11」をアマチュア向けソフト、「Premiere Pro CS6」をプロ向けソフトとして紹介しています。

Premiere Pro CS6
ここでは「Premiere Pro CS6」をプロ向けソフト、「Premiere Elements 11」をアマチュア向けソフトとして紹介しています。

Windows Live ムービーメーカー
マイクロソフト社が開発した動画編集ソフトであり、Windowsのパソコンであれば基本的にデフォルトで入っているソフトとなっています。

動画編集ソフトの歴史
ここでは、「動画編集ソフトの歴史」と題して、動画編集ソフトの成り立ちについて順を追って説明をしていきたいと思います。
映像・動画制作をご検討のお客さま
映像・動画制作の目的は、お客さまによって違います。
お客さま一人一人の目的やお悩みに対して的確で柔軟なご対応ができるのは、
完全内製化体制で実績を積んできたボーダーレスならでは。
映像・動画に関するご相談は、対応力と制作技術に自信を持つボーダーレスにお任せください。
ご相談や無料お見積りのご依頼は、電話またはメールからお気軽にどうぞ。





























