EDIUS Pro 6.5の各データの繋ぎ目調整
ここでは、EDIUS Pro 6.5に取り込んだ各データ同士の繋ぎ目の調整方法に関して説明をしていきます。繋ぎ目の調整は動画において基本であり、奥義とも呼べるものです。 動画を簡単に説明するなら「各素材を自然なかたちで並べる」行為と呼ぶことが出来ます。故に各素材同士の繋ぎ目は動画において非常に重要なものです。 「自然なかたちで並べる」と書きましたが、意図的に不自然なかたちを作ることで見る側に強いインパクトを与える方法もあります。 それだけ、繋ぎ目の演出は重要であり、見る側が意識をする部分でもあります。世間には映画、ニュース、PVなど様々な動画が溢れています。 まずは理想とする繋ぎ目を探し、どのように再現をするのかを実験してみるのが上達への近道だと思います。ここでは非常に基本的なことですがしっかりと方法をマスターしてみてください。
- EDIUS Pro 6.5目次
1レイアウターを選択する
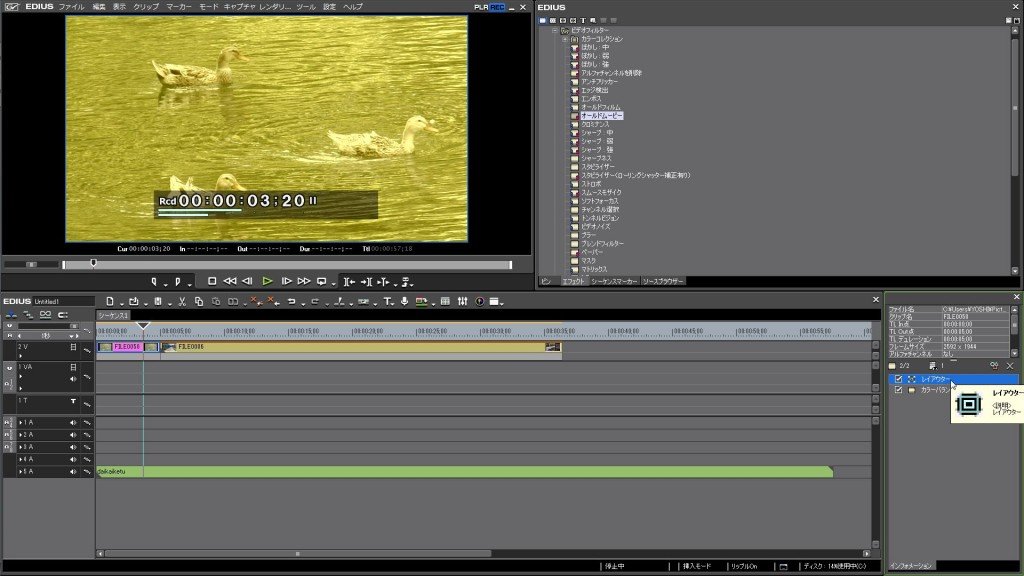
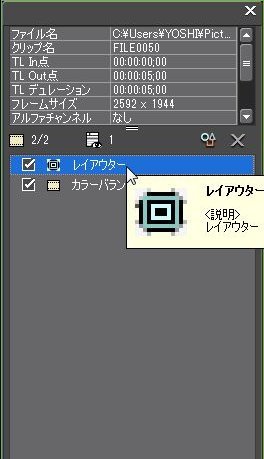
ここでは、「鳥の画像」と「道路の映像」が並んでいます。この二つの繋ぎ目をいまから調整していきたいと思います。まずは鳥の画像を選択し、右下のパレット内からレイアウターをダブルクリックで選択しましょう。

レイアウターを起動させ、下のスクロール部をずらします。

不透明度/カラーの項目を今回は使用します。

「不透明度/カラー」の左側のチェックボックスにチェックを入れてください。

「不透明度/カラー」の左にある「▼」をクリックして項目を展開してください。
2キーフレームを設定する

項目名右端の点をクリックすることでキーフレームを打ち込むことができます。

フェードを追加したい点を二箇所打ちます。

データ末尾の場合、左側のキーフレの値を100、右側を0に設定します。

右側の値が「0」のため「鳥の画像」は見えなくなります。ここの画像データでは末尾へのフェード効果をつけるため、キーフレームを末尾付近に2ヶ所打っています。末尾の場合、キーフレームの値は「右:100 左:0」で綺麗なフェードが可能になります。ここの数値は好みもあるのでご自分で数値をいじりながら調整をしてみてください。

「道路の映像」側の頭も同じくフェードを作ります。頭でのフェードのため頭と付近の2ヶ所にキーフレームを打ち込んでいます。頭の場合、キーフレームの値は「右:0 左:100」となります。(※先ほどの鳥の画像と同じく好みに応じて調整をしてみてください)
3間の調整

お互い末尾と頭部にフェードを入れましたが、間が真っ黒になってしまっています。


タイムライン左の部分で右クリックをします。
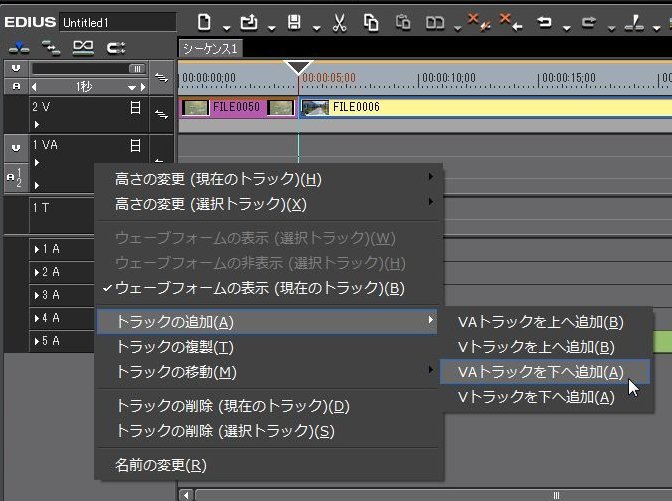
ここでは「VAトラックを下へ追加」を選択します。
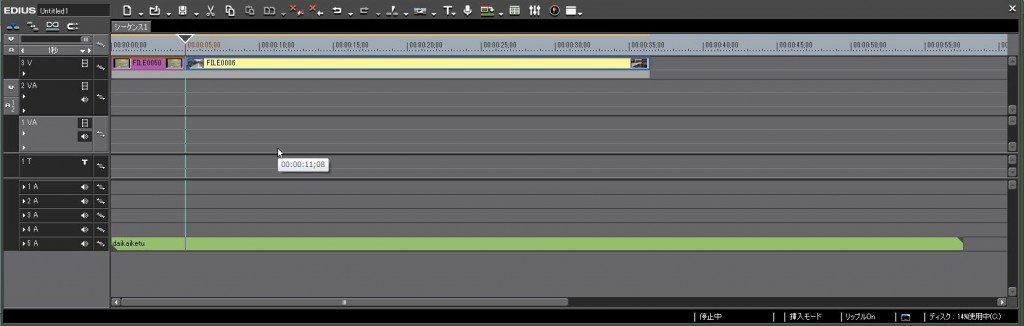
新しいトラックができます。
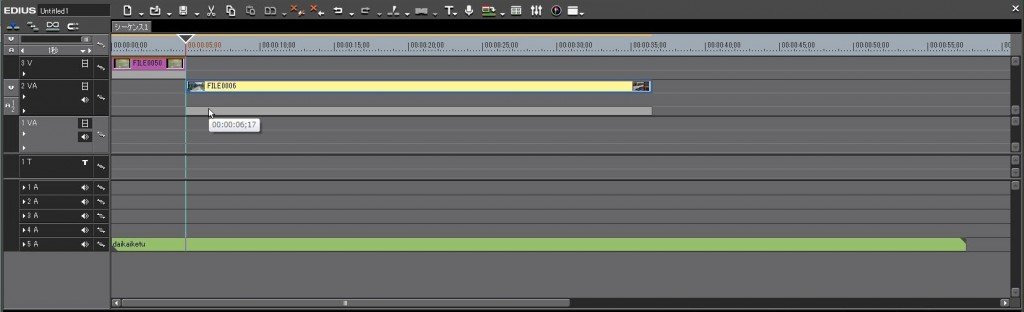
新しくできたトラックに後ろのデータをドラッグアンドドロップして移動を行います。

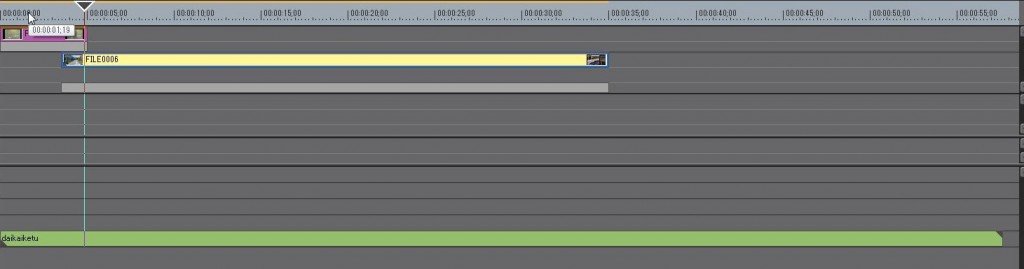
前のデータと後ろのデータのフェードが綺麗に重なるよう、前後にずらし調整を行なってください。
綺麗に繋ぎ目が調整されているはずです。先程も説明していますが、この方法はあくまで基本的なやり方です。繋ぎ目の調整は非常に奥が深いものなので、ご自分で色々と調整をしてみてください。特に気に入った動画作品のマネをしてみることが上達への近道だと思います。次は、EDIUS Pro 6.5のテキスト挿入方法に関して説明をしていきます。
- After Effects CS6目次
-
- EDIUS Pro 6.5の特徴
- EDIUS Pro 6.5のインストール方法
- EDIUS Pro 6.5の起動&新規プロジェクト作成
- EDIUS Pro 6.5の基本画面
- EDIUS Pro 6.5の画像取り込み方法
- EDIUS Pro 6.5の映像取り込み方法
- EDIUS Pro 6.5の音声取り込み方法
- EDIUS Pro 6.5のタイムラインに素材を並べる方法
- EDIUS Pro 6.5の素材の長さを調整する方法
- EDIUS Pro 6.5の素材サイズの変更方法
- EDIUS Pro 6.5の画像データへのエフェクト挿入方法
- EDIUS Pro 6.5の映像データへのエフェクト挿入方法
- EDIUS Pro 6.5のエフェクトの調整
- EDIUS Pro 6.5の各データの繋ぎ目調整
- EDIUS Pro 6.5のテキスト挿入方法
- EDIUS Pro 6.5のテキスト編集方法
- EDIUS Pro 6.5のプロジェクトの保存
- EDIUS Pro 6.5のムービーの保存
他の動画制作ソフトの使い方


After Effects CS6
映像のデジタル合成やアニメーションなどを行うことが出来るソフトになっており、この分野では代表的なソフトになっています。


EDIUS Neo 3
ここでは「アマチュア向け」として紹介をしていますが、その機能性は非常に高く家庭用としては最高峰と呼び声が高い製品です。


Premiere Elements 11
ここでは「Premiere Elements 11」をアマチュア向けソフト、「Premiere Pro CS6」をプロ向けソフトとして紹介しています。


Premiere Pro CS6
ここでは「Premiere Pro CS6」をプロ向けソフト、「Premiere Elements 11」をアマチュア向けソフトとして紹介しています。


Windows Live ムービーメーカー
マイクロソフト社が開発した動画編集ソフトであり、Windowsのパソコンであれば基本的にデフォルトで入っているソフトとなっています。


動画編集ソフトの歴史
ここでは、「動画編集ソフトの歴史」と題して、動画編集ソフトの成り立ちについて順を追って説明をしていきたいと思います。
映像・動画制作をご検討のお客さま
映像・動画制作の目的は、お客さまによって違います。
お客さま一人一人の目的やお悩みに対して的確で柔軟なご対応ができるのは、
完全内製化体制で実績を積んできたボーダーレスならでは。
映像・動画に関するご相談は、対応力と制作技術に自信を持つボーダーレスにお任せください。
ご相談や無料お見積りのご依頼は、電話またはメールからお気軽にどうぞ。





























