Premiere Pro CS6の
映像素材へのエフェクトの追加
【Premiere Pro CS6の画像素材へのエフェクトの追加】に続いて、ここでは映像にエフェクトを追加する方法を説明していきます。映像にエフェクトを追加すると、映像のイメージは大きく変化します。追加方法は簡単ですが、どこでどのように使用をするのかはなかなか難しいものです。まずは方法を覚えて、あとはさまざまなエフェクトを実際に映像に追加してみてください。
- Premiere Pro CS6目次
1エフェクトを追加する映像を選択する
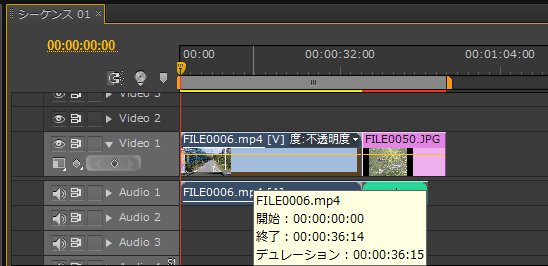
タイムラインに並んでいる素材の中から、エフェクトを追加したいものを選択します。ここでは「道路の映像」を選択します。追加をしたい素材をクリックしてください。
2エフェクトの追加
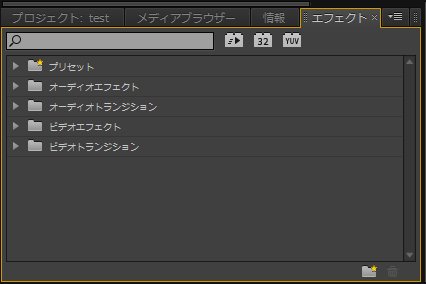
画面左下のタブからエフェクトをクリックして、エフェクトパネルを表示させてください。
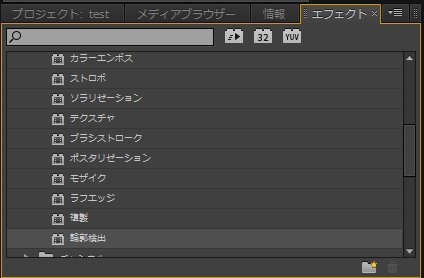
追加するエフェクトを選択してください。ここでは、「輪郭検出」を選択してみます。

ダブルクリックをするとエフェクトが追加されます。プログラムパネルに「輪郭検出」が追加された様子が反映されています。
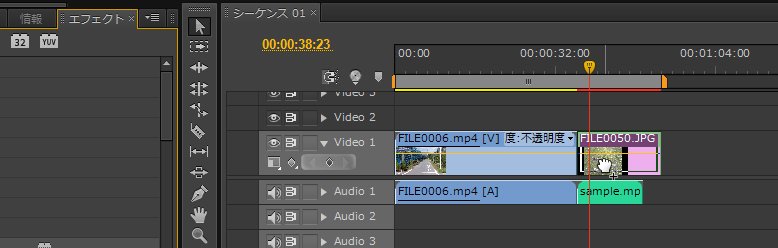
画像へのエフェクト追加と同じく、追加したいエフェクトをドラッグして、追加をしたい素材にドロップをすることでエフェクト効果を追加することができます。
以上が、Premiere Pro CS6の映像素材へのエフェクトの追加方法になります。画像も同じ方法でエフェクトの追加ができるのでさまざまなエフェクトの追加を試してみましょう。エフェクトの追加は非常に簡単ですが、有効にエフェクトを使うことはなかなか難しいものです。PVやCM、映画などすでに完成している動画などからヒントを見つけ出し、再現をしてみることも動画製作の上達のコツになります。次は「Premiere Pro CS6のエフェクトの調整」になります。
- Premiere Pro CS6目次
-
- Premiere Pro CS6の特徴
- Premiere Pro CS6のインストール方法
- Premiere Pro CS6の起動&新規プロジェクト作成
- Premiere Pro CS6のプロジェクトの保存と開き方
- Premiere Pro CS6の基本画面
- Premiere Pro CS6に画像を取り込む方法
- Premiere Pro CS6に映像を取り込む方法
- Premiere Pro CS6に音声を取り込む方法
- Premiere Pro CS6のタイムラインへの並べ方
- Premiere Pro CS6の素材の長さを調整する方法
- Premiere Pro CS6の素材サイズの変更方法
- Premiere Pro CS6の画像素材へのエフェクトの追加
- Premiere Pro CS6の映像素材へのエフェクトの追加
- Premiere Pro CS6のエフェクトの調整
- Premiere Pro CS6の各データの繋ぎ目調整
- Premiere Pro CS6テキストの挿入
- Premiere Pro CS6テキストの編集
- Premiere Pro CS6のムービー保存方法
他の動画制作ソフトの使い方


After Effects CS6
映像のデジタル合成やアニメーションなどを行うことが出来るソフトになっており、この分野では代表的なソフトになっています。


EDIUS Neo 3
ここでは「アマチュア向け」として紹介をしていますが、その機能性は非常に高く家庭用としては最高峰と呼び声が高い製品です。


EDIUS Pro 6.5
「EDIUS Proシリーズ」は文字通りプロフェッショナル用に製作された動画編集ソフトとなっています。


Premiere Elements 11
ここでは「Premiere Elements 11」をアマチュア向けソフト、「Premiere Pro CS6」をプロ向けソフトとして紹介しています。


Windows Live ムービーメーカー
マイクロソフト社が開発した動画編集ソフトであり、Windowsのパソコンであれば基本的にデフォルトで入っているソフトとなっています。


動画編集ソフトの歴史
ここでは、「動画編集ソフトの歴史」と題して、動画編集ソフトの成り立ちについて順を追って説明をしていきたいと思います。
映像・動画制作をご検討のお客さま
映像・動画制作の目的は、お客さまによって違います。
お客さま一人一人の目的やお悩みに対して的確で柔軟なご対応ができるのは、
完全内製化体制で実績を積んできたボーダーレスならでは。
映像・動画に関するご相談は、対応力と制作技術に自信を持つボーダーレスにお任せください。
ご相談や無料お見積りのご依頼は、電話またはメールからお気軽にどうぞ。





























