Premiere Pro CS6のタイムラインへの並べ方
【Premiere Pro CS6画像ソース取り込み】、【Premiere Pro CS6映像ソース取り込み】、【Premiere Pro CS6音声ソース取り込み】でPremiere Pro CS6に動画を製作するための各素材の取り込み方法は説明をしました。ここでは、実際に取り込んだ素材をタイムラインに並べる方法を説明していきたいと思います。タイムラインとは、視覚的に各素材の繋がりを確認することが出来るものです。動画製作とは、大雑把にいってしまえばタイムラインに各素材をはめ込んでいく作業ともいえます。実際は繋がりの調整や効果などを組み合わせて「動画」となるのですが、まずはタイムラインに素材を設置することは変わりません。動画製作においてもっとも基礎的な操作をここで習得しましょう。
- Premiere Pro CS6目次
1タイムラインの確認

これがPremiere Pro CS6のタイムラインになります。「video」と書かれている部分に映像の素材が、「Audio」と書かれた部分に音声の素材が入ります。タイムラインには複数の「video」や「Audio」が存在しています。例えば、テレビ番組を思い出してください。BGMが流れ、テロップが入り、司会が説明をしている...これらは、複数の「video」や「Audio」の組合せによって成立しています。いわゆる「アマチュア向け」の動画編集ソフトでは、トラックが複数にわかれていないので、Audioが1個しか再生出来ないものなどがあります。しかしプロ向けのPremiere Pro CS6では同時に、複数の素材の再生が可能になっているのです。
2タイムラインに素材を組み込む
Premiere Pro CS6への各素材の取り込み方法は、【Premiere Pro CS6画像ソース取り込み】、【Premiere Pro CS6映像ソース取り込み】、【Premiere Pro CS6音声ソース取り込み】で確認をしてください。取り込まれた素材をタイムラインに組み込む方法をここでは説明していきます。

プロジェクトパネルで移動したいデータの確認をしましょう。ここでは、「道路の映像」をタイムラインに組み込みたいと思います。
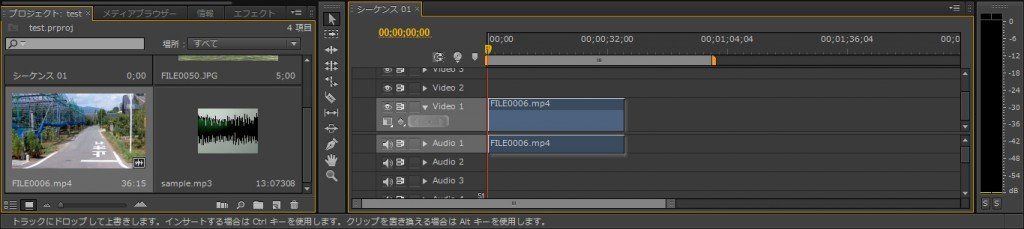
タイムラインの「Video1」に道路の映像をドラッグします。

Video1に「道路の映像」が追加されました。このような方法でPremiere Pro CS6では各素材をタイムラインに組み込んでいきます。
3タイムライン上の素材を移動させる
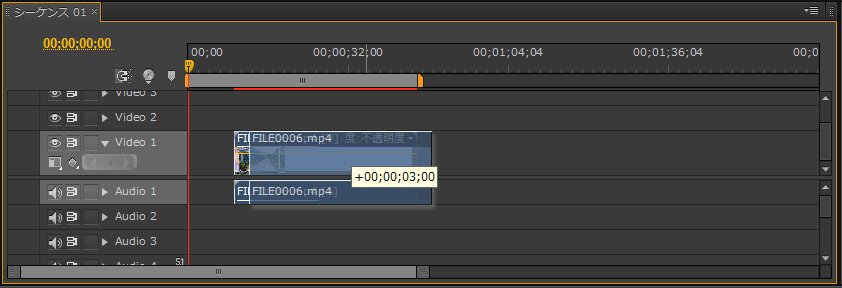
タイムライン上でのドラッグで移動が可能になっています。自分の設置したい場所に各素材を移動させましょう。
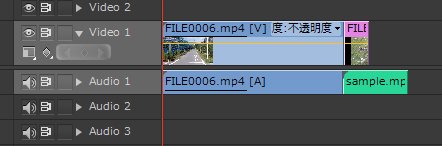
画像/映像や「video」、音声は「Audio」に組み込むことが可能になっています。上の画像をみればわかりますが、映像は「video」と「Audio」に表示されています。理由は、映像に入っている音声は「Audio」に表示され、映像が「video」に表示されているからです。
4映像の音声削除
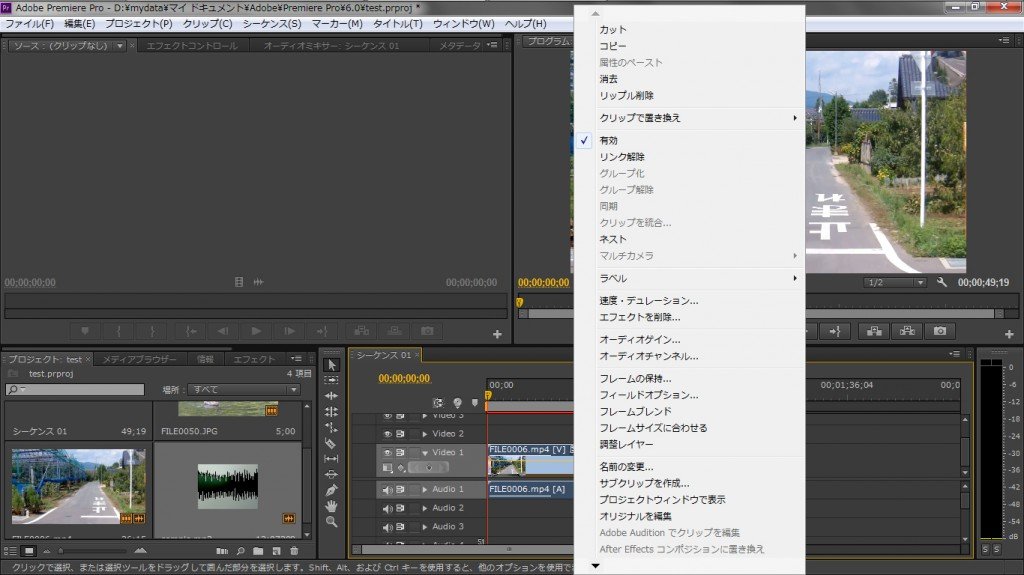
例えば、運動会の映像にBGMを別で流そうとします。その場合、ビデオカメラによって撮影された運動会の映像には歓声などの「音声」が入っています。この音声だけを削除する方法をここでは説明します。Video1に表示されている映像の音声を削除してみましょう。まずはAudio1に表示されている音声データの上で右クリックを押します。
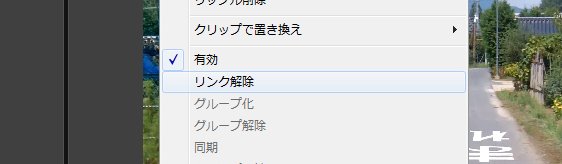
右クリックを押した際に出てくるメニューの中から「リンク解除」を選択します。
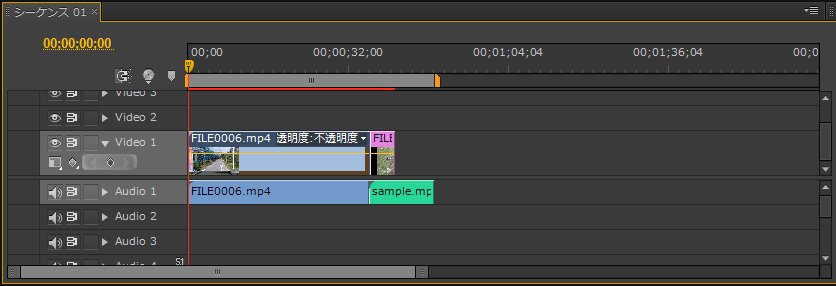
映像と音声の関連がなくなり、それぞれが独立したデータとなりました。いままでは映像データ(映像+音声)だったものが、映像データ(音なしのデータ)と音声データ(音だけのデータ)に分離しました。
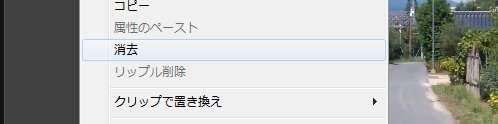
分離した映像の音声部分で右クリックして、メニューから「消去を」選択します。
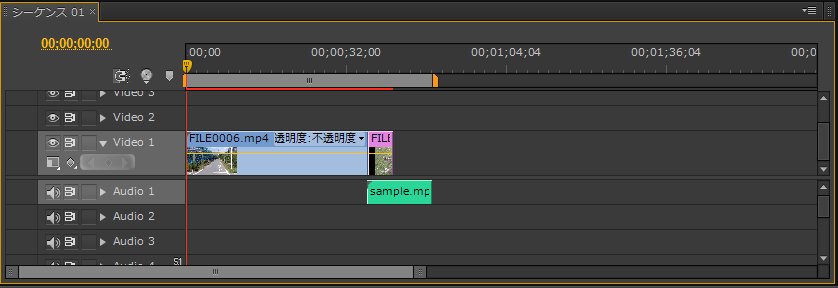
タイムラインから「音声データのみ」が削除され、映像のデータだけが残りました。当然ですが音声が削除されているので映像を流しても、ただ映像が流れるだけです。取り込んだ映像の音声が邪魔な場合は、このように削除をしてください。
次は、Premiere Pro CS6に取り込んだ各素材の長さを調整する方法を説明していきたいと思います。
- Premiere Pro CS6目次
-
- Premiere Pro CS6の特徴
- Premiere Pro CS6のインストール方法
- Premiere Pro CS6の起動&新規プロジェクト作成
- Premiere Pro CS6のプロジェクトの保存と開き方
- Premiere Pro CS6の基本画面
- Premiere Pro CS6に画像を取り込む方法
- Premiere Pro CS6に映像を取り込む方法
- Premiere Pro CS6に音声を取り込む方法
- Premiere Pro CS6のタイムラインへの並べ方
- Premiere Pro CS6の素材の長さを調整する方法
- Premiere Pro CS6の素材サイズの変更方法
- Premiere Pro CS6の画像素材へのエフェクトの追加
- Premiere Pro CS6の映像素材へのエフェクトの追加
- Premiere Pro CS6のエフェクトの調整
- Premiere Pro CS6の各データの繋ぎ目調整
- Premiere Pro CS6テキストの挿入
- Premiere Pro CS6テキストの編集
- Premiere Pro CS6のムービー保存方法
他の動画制作ソフトの使い方


After Effects CS6
映像のデジタル合成やアニメーションなどを行うことが出来るソフトになっており、この分野では代表的なソフトになっています。


EDIUS Neo 3
ここでは「アマチュア向け」として紹介をしていますが、その機能性は非常に高く家庭用としては最高峰と呼び声が高い製品です。


EDIUS Pro 6.5
「EDIUS Proシリーズ」は文字通りプロフェッショナル用に製作された動画編集ソフトとなっています。


Premiere Elements 11
ここでは「Premiere Elements 11」をアマチュア向けソフト、「Premiere Pro CS6」をプロ向けソフトとして紹介しています。


Windows Live ムービーメーカー
マイクロソフト社が開発した動画編集ソフトであり、Windowsのパソコンであれば基本的にデフォルトで入っているソフトとなっています。


動画編集ソフトの歴史
ここでは、「動画編集ソフトの歴史」と題して、動画編集ソフトの成り立ちについて順を追って説明をしていきたいと思います。
映像・動画制作をご検討のお客さま
映像・動画制作の目的は、お客さまによって違います。
お客さま一人一人の目的やお悩みに対して的確で柔軟なご対応ができるのは、
完全内製化体制で実績を積んできたボーダーレスならでは。
映像・動画に関するご相談は、対応力と制作技術に自信を持つボーダーレスにお任せください。
ご相談や無料お見積りのご依頼は、電話またはメールからお気軽にどうぞ。





























