EDIUS Neo 3の
映像データへのエフェクト挿入方法
EDIUS Neo 3では画像だけでなく、映像にもエフェクトを挿入することが可能です。エフェクトを上手く使用できれば、質の高い動画が製作できるだけではなく動画素材が少なくても飽きの来ない動画を作ることができます。エフェクト効果は基本であると同時に奥義でもあるのです。基本的な操作方法を知って頂いて、どんどんエフェクトを試してみてください。
- EDIUS Neo 3 目次
1エフェクト画面に移動をします。
はじめに断っておきますが、基本的な操作方法は先程説明をした「EDIUS Neo 3の画像データへのエフェクト挿入方法」とほとんど同じです。画像データへのエフェクト挿入方法がわかっていれば非常に簡単に作業を進めることができます。 ここでは、映像に古い映像加工を行う「オールドフィルム」のエフェクト挿入方法について説明をしていきます。

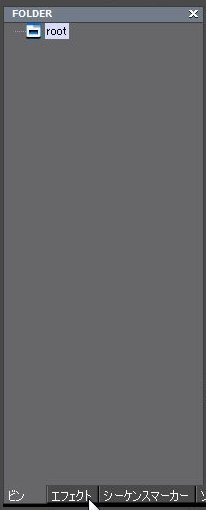
ピンウィンドウの「エフェクト」を選択してください。エフェクトビタンを押すと下の画像のような状態になります。
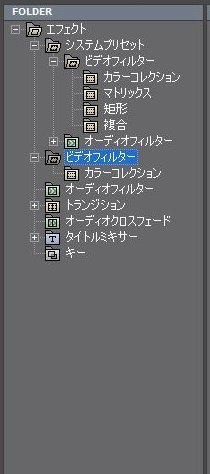
ピンウィンドウにツリー上にフォルダが出現するので、今回はその中から「ビデオフィルター」を選択してください。
2エフェクト効果を選択します。
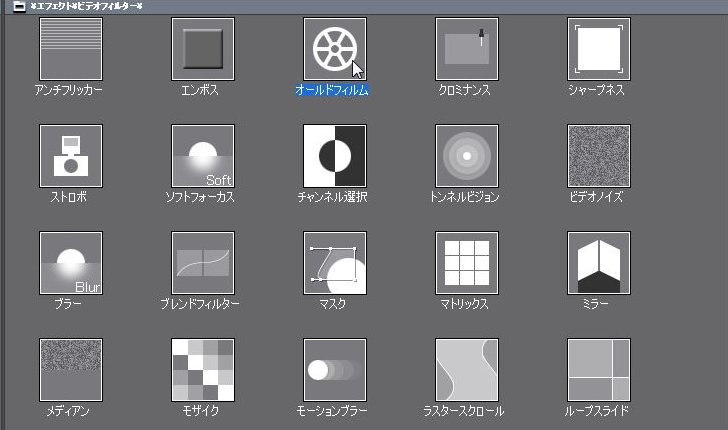
右側のクリップビューにエフェクトが表示されます。今回はその中から「オールドフィルム」の効果を映像に挿入したいと思います。

ドラッグで効果を持たせたいタイムライン上の素材ソースまで持っていきます。今回の場合は、タイムライン上の「黄色のライン」までです。

これで映像にエフェクトを挿入することができます。画像と同じように映像にも専用の様々なエフェクトが用意されています。製作をする動画に合わせて、色々な効果を試してみてください。
次は「エフェクトの調整」について説明をしていきたいと思います。
- EDIUS Neo 3 目次
-
- EDIUS Neo 3の特徴
- EDIUS Neo 3のインストール方法
- EDIUS Neo 3の起動&新規プロジェクト作成
- EDIUS Neo 3基本画面
- EDIUS Neo 3の画像取り込み方法
- EDIUS Neo 3の映像取り込み方法
- EDIUS Neo 3の音声取り込み方法
- EDIUS Neo 3のタイムラインに素材を並べる方法
- EDIUS Neo 3の素材の長さを調整する方法
- EDIUS Neo 3の素材サイズの変更方法
- EDIUS Neo 3の画像データへのエフェクト挿入方法
- EDIUS Neo 3の映像データへのエフェクト挿入方法
- EDIUS Neo 3のエフェクトの調整
- EDIUS Neo 3の各データの繋ぎ目調整
- EDIUS Neo 3のテキスト挿入方法
- EDIUS Neo 3のテキスト編集方法
- EDIUS Neo 3のプロジェクトの保存
- EDIUS Neo 3のムービーの保存
他の動画制作ソフトの使い方


After Effects CS6
映像のデジタル合成やアニメーションなどを行うことが出来るソフトになっており、この分野では代表的なソフトになっています。


EDIUS Pro 6.5
「EDIUS Proシリーズ」は文字通りプロフェッショナル用に製作された動画編集ソフトとなっています。


Premiere Elements 11
ここでは「Premiere Elements 11」をアマチュア向けソフト、「Premiere Pro CS6」をプロ向けソフトとして紹介しています。


Premiere Pro CS6
ここでは「Premiere Pro CS6」をプロ向けソフト、「Premiere Elements 11」をアマチュア向けソフトとして紹介しています。


Windows Live ムービーメーカー
マイクロソフト社が開発した動画編集ソフトであり、Windowsのパソコンであれば基本的にデフォルトで入っているソフトとなっています。


動画編集ソフトの歴史
ここでは、「動画編集ソフトの歴史」と題して、動画編集ソフトの成り立ちについて順を追って説明をしていきたいと思います。
映像・動画制作をご検討のお客さま
映像・動画制作の目的は、お客さまによって違います。
お客さま一人一人の目的やお悩みに対して的確で柔軟なご対応ができるのは、
完全内製化体制で実績を積んできたボーダーレスならでは。
映像・動画に関するご相談は、対応力と制作技術に自信を持つボーダーレスにお任せください。
ご相談や無料お見積りのご依頼は、電話またはメールからお気軽にどうぞ。





























