EDIUS Neo 3の
画像データへのエフェクト挿入方法
エフェクトとは、英語で「効果」を表す単語です。動画編集におけるエフェクトとは画像や映像に「効果」をつけることによって視覚的な変化をもたらすことをいいます。エフェクトは動画を本格的にします。エフェクトのテクニックを身につけ、より本格的な動画を製作してみてください。
- EDIUS Neo 3 目次
1エフェクト画面に移動をします。
エフェクトには複数の種類があり、様々な効果があります。ここでは画面全体に作用する基本的な「セピア」のエフェクトを紹介します。

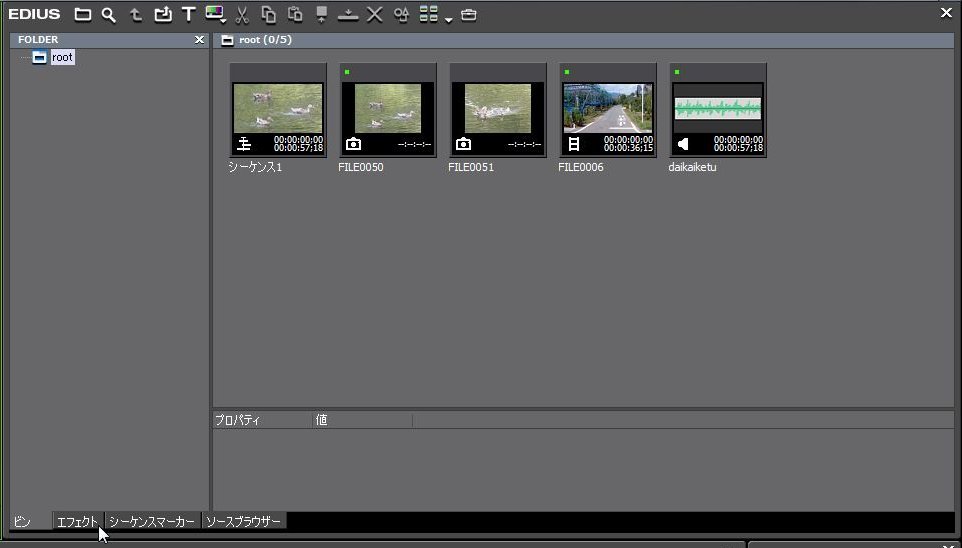
ピンウィンドウの「エフェクト」を選択してください。そうするとピンウィンドウ内に「エフェクト」と表示されます。
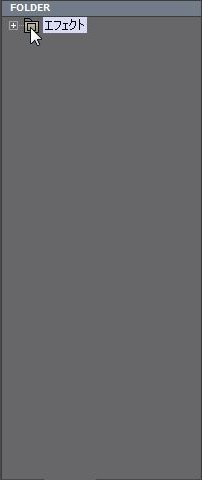
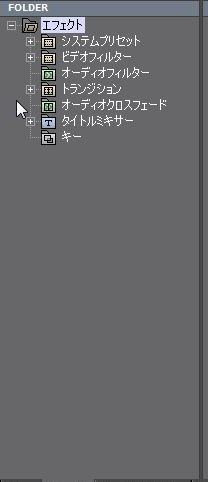
エフェクトをクリックすると上の画像のように展開をしていきます。今回は「ビデオフィルター」を選択します。
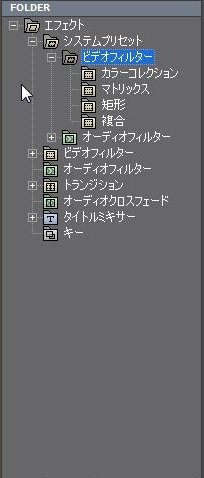
2エフェクトを選択します。
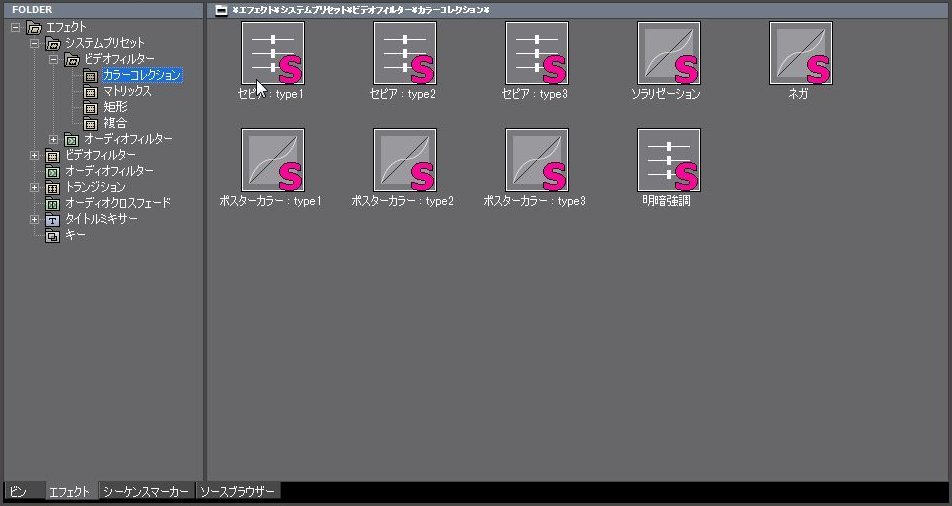
ビデオフィルター内の「カラーコレクション」を選択します。すると右側のクリップビューにエフェクトが表示されます。今回は「セピア:type1」を使用します。
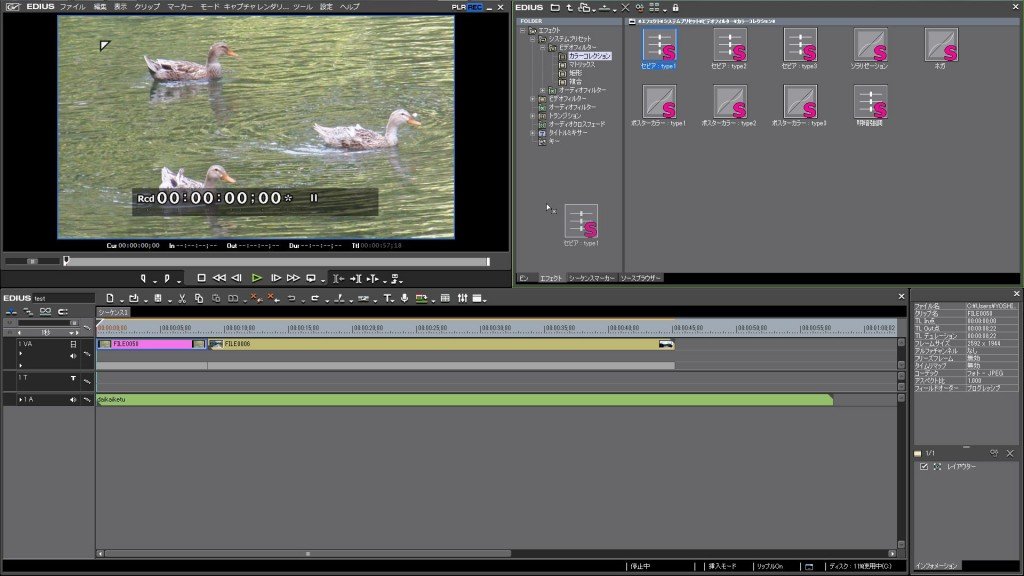
セピア:type1をドラッグして、効果を持たせたいタイムライン上の素材ソースまで持っていきます。今回の場合は、タイムライン上の「ピンクのライン」までです。

カーソルを離すと「ピンクのライン」の枠線色が変化します。
 →
→ 
上の画像のように変化します。作業はこれで終了です。実際にエフェクトがかかったのかを確認しましょう。
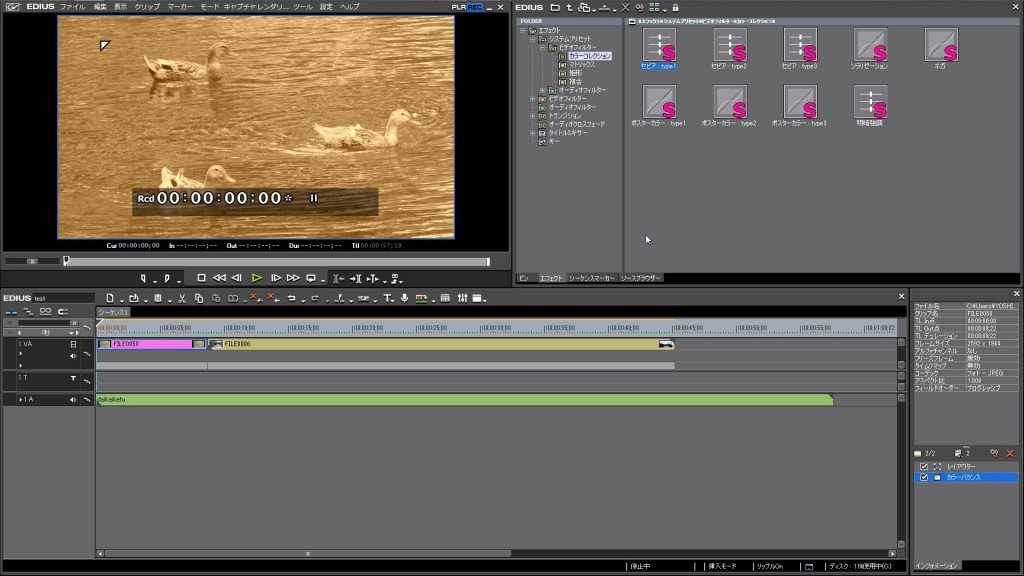
ちゃんとエフェクトがかかっていれば、上の画像のようにセピア色に変化します。
EDIUS Neo 3ではこのように簡単に画像のエフェクトをかけることができます。今回はセピアのエフェクト効果をお見せしましたが、魅力あふれる様々なエフェクトが揃っています。様々なエフェクトを実際に試してみて製作する動画に合うものを見つけてみてください。次は「映像データのエフェクト挿入方法」を説明していきます。
- EDIUS Neo 3 目次
-
- EDIUS Neo 3の特徴
- EDIUS Neo 3のインストール方法
- EDIUS Neo 3の起動&新規プロジェクト作成
- EDIUS Neo 3基本画面
- EDIUS Neo 3の画像取り込み方法
- EDIUS Neo 3の映像取り込み方法
- EDIUS Neo 3の音声取り込み方法
- EDIUS Neo 3のタイムラインに素材を並べる方法
- EDIUS Neo 3の素材の長さを調整する方法
- EDIUS Neo 3の素材サイズの変更方法
- EDIUS Neo 3の画像データへのエフェクト挿入方法
- EDIUS Neo 3の映像データへのエフェクト挿入方法
- EDIUS Neo 3のエフェクトの調整
- EDIUS Neo 3の各データの繋ぎ目調整
- EDIUS Neo 3のテキスト挿入方法
- EDIUS Neo 3のテキスト編集方法
- EDIUS Neo 3のプロジェクトの保存
- EDIUS Neo 3のムービーの保存
他の動画制作ソフトの使い方


After Effects CS6
映像のデジタル合成やアニメーションなどを行うことが出来るソフトになっており、この分野では代表的なソフトになっています。


EDIUS Pro 6.5
「EDIUS Proシリーズ」は文字通りプロフェッショナル用に製作された動画編集ソフトとなっています。


Premiere Elements 11
ここでは「Premiere Elements 11」をアマチュア向けソフト、「Premiere Pro CS6」をプロ向けソフトとして紹介しています。


Premiere Pro CS6
ここでは「Premiere Pro CS6」をプロ向けソフト、「Premiere Elements 11」をアマチュア向けソフトとして紹介しています。


Windows Live ムービーメーカー
マイクロソフト社が開発した動画編集ソフトであり、Windowsのパソコンであれば基本的にデフォルトで入っているソフトとなっています。


動画編集ソフトの歴史
ここでは、「動画編集ソフトの歴史」と題して、動画編集ソフトの成り立ちについて順を追って説明をしていきたいと思います。
映像・動画制作をご検討のお客さま
映像・動画制作の目的は、お客さまによって違います。
お客さま一人一人の目的やお悩みに対して的確で柔軟なご対応ができるのは、
完全内製化体制で実績を積んできたボーダーレスならでは。
映像・動画に関するご相談は、対応力と制作技術に自信を持つボーダーレスにお任せください。
ご相談や無料お見積りのご依頼は、電話またはメールからお気軽にどうぞ。





























